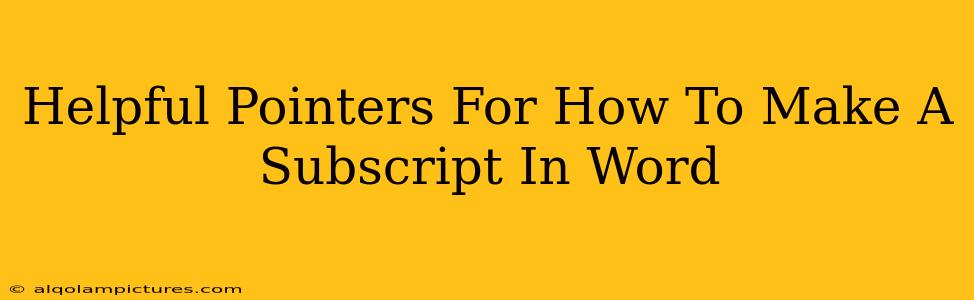Want to know how to make a subscript in Word? Whether you're crafting a scientific paper, a chemical formula, or just need to add a footnote-like element to your text, knowing how to use subscripts is a valuable Word skill. This guide provides clear, step-by-step instructions and helpful tips to master subscript formatting in Microsoft Word. Let's dive in!
Understanding Subscripts in Word
Before we get into the how, let's briefly understand why subscripts are useful. Subscripts are characters, numbers, or symbols that appear slightly below the normal text line. They're commonly used for:
- Chemical formulas: H₂O (water) is a perfect example. The "2" is a subscript, indicating two hydrogen atoms.
- Mathematical equations: x² + y² = z² uses subscripts (although superscripts are also crucial here).
- Footnotes and references: Although Word offers dedicated footnote/endnote functionality, subscripts can sometimes be used for simpler referencing.
- Technical documentation: Subscripts often appear in technical writing to clarify specific details.
Methods to Create Subscripts in Microsoft Word
There are several ways to add subscripts in Microsoft Word, catering to different preferences and workflow styles:
Method 1: Using the Subscript Button on the Home Tab
This is arguably the easiest and most straightforward method:
- Select the text you want to format as a subscript. This could be a single character, a number, or a whole word.
- On the Home tab, locate the Font group.
- Click the Subscript button (it usually looks like a small "x" with a slightly lower "2").
That's it! Your selected text will instantly become a subscript. To remove the subscript formatting, simply select the text again and click the Subscript button once more.
Method 2: Using Keyboard Shortcuts
For speed and efficiency, keyboard shortcuts are your friend:
- Select the text you want to format as a subscript.
- Press Ctrl + = (Control and equals sign) simultaneously. This will apply subscript formatting.
- To remove the subscript, select the text and press Ctrl + = again.
Method 3: Using the Font Dialog Box (for advanced formatting)
This method offers more control over formatting options but is slightly more involved:
- Select the text you want to format.
- Right-click on the selected text and choose Font...
- In the Font dialog box, check the Subscript box. You can also adjust other font properties like size, style, and color here if needed.
- Click OK.
Troubleshooting and Tips for Subscript Success
- Consistency is Key: Maintain consistency in your subscript formatting throughout your document for a professional look.
- Font Size: Experiment with font size to ensure your subscripts are clearly legible. Sometimes, a slightly larger font size for the subscript can improve readability.
- Spacing: Word automatically adjusts spacing around subscripts, but if you encounter any unusual spacing issues, check your paragraph formatting.
- Complex Equations: For complex mathematical or chemical equations, consider using Word's equation editor for more sophisticated formatting capabilities.
Boosting Your Word Skills: Beyond Subscripts
Mastering subscripts is a great step towards becoming more proficient with Microsoft Word. Explore other formatting features like superscripts, fonts, and styles to elevate your document creation skills.
By following these helpful pointers, you'll be creating perfectly formatted subscripts in no time! Remember to practice regularly to improve your speed and efficiency. Now go forth and subscript!