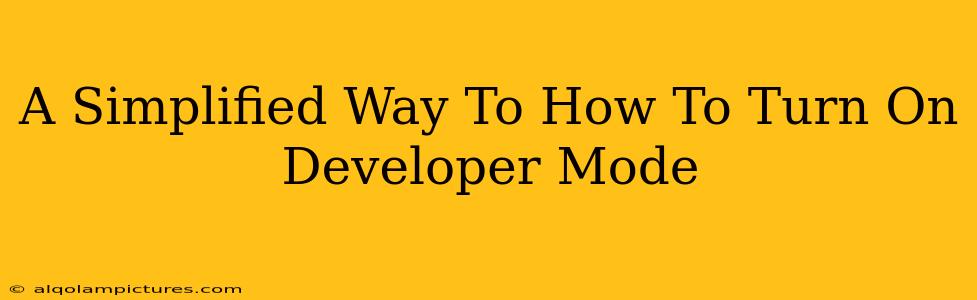Want to unlock hidden features and customize your device? Enabling developer mode opens a world of possibilities, but the process can seem daunting. This guide breaks down how to turn on developer mode on various devices, making the whole process simple and straightforward.
Why Enable Developer Mode?
Before diving into the how-to, let's understand why you might want developer mode enabled. While it sounds complicated, it's actually a powerful tool for:
- Troubleshooting: Identify and fix issues with your device's software.
- Customizing your device: Access advanced settings to tweak performance and appearance.
- Testing apps: If you're a developer or testing beta apps, this mode is essential.
- Using USB Debugging: This is crucial for connecting your device to a computer for development purposes.
Essentially, developer mode gives you more control over your device. However, it's important to note that enabling it might introduce some risks if settings are changed incorrectly. Proceed with caution!
How to Turn On Developer Mode: A Step-by-Step Guide
The exact steps for enabling developer mode vary slightly depending on your operating system (Android, Chrome OS, etc.). Let's explore the most common methods:
Android:
- Locate Settings: Open your device's settings app. The icon usually resembles a gear or cogwheel.
- Find About Phone/Tablet: This section may be labeled differently depending on the Android version and manufacturer. Look for something like "About Phone," "About Device," or "About Tablet."
- Tap Build Number: You'll usually find this towards the bottom of the "About" section. Tap the "Build Number" repeatedly (7-10 times, often).
- Confirmation Message: After several taps, a message should appear confirming that developer mode is now enabled.
- Developer Options Menu: A new menu option called "Developer options" should now appear in your main settings menu.
Chrome OS:
- Open Settings: Click on the time in the system tray (bottom right of the screen) and then select "Settings."
- About Chrome OS: Navigate to "About Chrome OS" within the Settings menu.
- More Info: Find and click on "More info" under the About Chrome OS section.
- Enable Developer Mode: Follow the on-screen instructions to enable developer mode. This will often involve restarting your Chromebook.
Other Operating Systems:
For other operating systems like Windows or macOS, the process will differ and usually involves enabling specific settings within the command prompt or terminal. A quick online search for "[Your OS] developer mode" will lead you to specific instructions.
Important Considerations:
- USB Debugging: Once developer mode is enabled, you'll likely see an option for USB debugging. Use caution when enabling this, as it can potentially expose your device to security risks if not used responsibly. Only enable it when you absolutely need it for development or troubleshooting.
- Unknown Sources: Enabling this allows the installation of apps from outside the official app store. Again, proceed with caution and only enable it if needed, to avoid installing malware.
This simplified guide should get you started. Remember to search for specific instructions for your device model if you encounter any difficulty. Good luck and happy exploring!