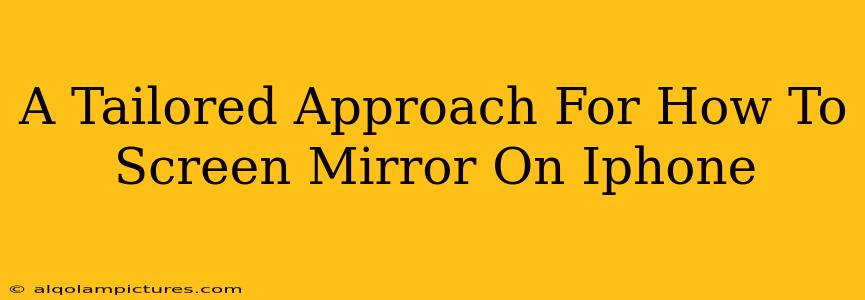Screen mirroring your iPhone – that is, displaying your iPhone's screen on a larger display like a TV or computer – can be incredibly useful for presentations, gaming, or simply enjoying photos and videos on a bigger screen. But the "how-to" isn't always straightforward, as the method differs depending on what device you're mirroring to. This guide offers a tailored approach, ensuring you find the perfect solution for your needs.
Understanding Your Mirroring Options
Before diving into the specifics, it's crucial to understand the core technologies involved in iPhone screen mirroring:
-
AirPlay: Apple's proprietary wireless streaming protocol is your primary tool for mirroring an iPhone to Apple TVs and some smart TVs. It's generally seamless and easy to use.
-
Third-Party Apps: Several apps offer screen mirroring capabilities to a broader range of devices, including computers and some smart TVs that don't natively support AirPlay. These often require extra setup and may have limitations.
-
Lightning Digital AV Adapter (or similar): For a wired connection, this adapter allows you to connect your iPhone directly to an HDMI-compatible display. This offers the most reliable connection, eliminating any potential wireless interference.
How to Screen Mirror Your iPhone Using AirPlay
This is often the simplest method if your target device supports AirPlay. Here's a step-by-step guide:
Step 1: Ensure Compatibility
Verify that your target device (Apple TV, smart TV, etc.) is compatible with AirPlay 2. Most modern Apple TVs and many smart TVs from brands like Samsung, LG, and Sony offer this feature. Check your device's specifications or user manual to confirm.
Step 2: Connect to the Same Wi-Fi Network
Both your iPhone and the target device must be connected to the same Wi-Fi network. This is crucial for a stable AirPlay connection.
Step 3: Initiate AirPlay
- On your iPhone: Open the Control Center (swipe down from the top right corner on iPhone X and later, or swipe up from the bottom on older models).
- Tap "Screen Mirroring." A list of available AirPlay devices will appear.
- Select your target device. You may be prompted to enter a code displayed on your TV or receiver.
- Start mirroring! Your iPhone's screen should now be mirrored on your chosen device.
Step 4: Stop Mirroring
To stop mirroring, simply return to the Control Center, tap "Screen Mirroring," and select "Stop Mirroring."
Screen Mirroring with Third-Party Apps
If AirPlay isn't an option, explore third-party apps designed for screen mirroring. Note: These apps vary in quality and reliability. Research carefully before installing any, ensuring they have positive reviews and a strong reputation. Remember to check privacy policies and understand what permissions they request.
Key Considerations When Using Third-Party Apps:
- Device Compatibility: Ensure the app is compatible with both your iPhone and the target device.
- Security: Use only reputable apps from trusted sources like the App Store.
- Performance: Third-party apps may sometimes experience lag or instability.
Using a Lightning Digital AV Adapter (Wired Mirroring)
For a reliable, wired connection, consider using the Lightning Digital AV Adapter (or a similar adapter if you have an older iPhone model).
Step 1: Connect the Adapter
Connect the Lightning Digital AV Adapter to your iPhone's Lightning port.
Step 2: Connect to the Display
Connect the adapter's HDMI port to your TV or projector using an HDMI cable.
Step 3: Power Up
Ensure your display is powered on. Your iPhone's screen should automatically be mirrored.
Troubleshooting Common Issues
- No AirPlay Devices Showing Up: Check your Wi-Fi connection, ensure AirPlay is enabled on your target device, and restart both devices.
- Mirroring Lag: Try turning off other devices using the same Wi-Fi network to reduce congestion.
- App Crashes (With Third-Party Apps): Try uninstalling and reinstalling the app. Consider contacting the app's support for troubleshooting.
Optimizing Your Screen Mirroring Experience
For the best possible screen mirroring experience:
- Strong Wi-Fi Signal: A strong, stable Wi-Fi network is crucial for wireless mirroring to avoid lag or interruptions.
- Background Apps: Close unnecessary background apps on your iPhone to improve performance.
- Device Compatibility: Ensure that both your iPhone and your target device are fully compatible with the mirroring method you are using.
By understanding these different approaches and troubleshooting tips, you can effectively mirror your iPhone's screen to a larger display, enhancing your viewing and presentation experiences. Remember to always prioritize security and choose reliable methods and applications.