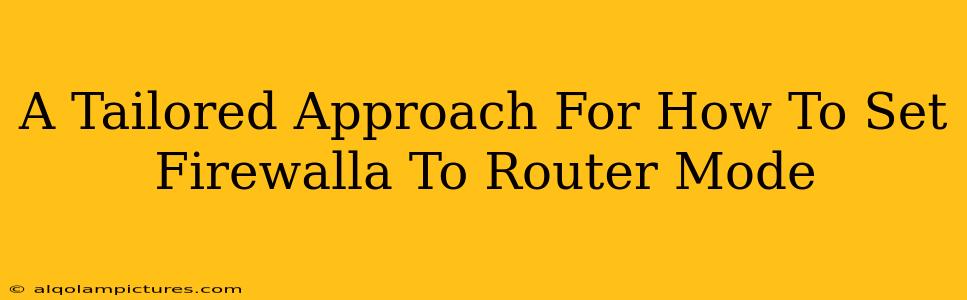Setting up your Firewalla in router mode can significantly enhance your home network's security and performance. But navigating the process can feel daunting if you're not familiar with network configurations. This guide provides a tailored approach, walking you through the steps with clear explanations and troubleshooting tips. We'll focus on making this process understandable, regardless of your technical expertise.
Understanding Router Mode: Why Choose It?
Before diving into the specifics, let's clarify why you might opt for router mode. Firewalla, in its router mode, sits between your modem and other network devices (like your computers, smart TVs, and smartphones), acting as the primary router. This means all internet traffic flows through Firewalla, allowing for comprehensive security monitoring and control.
Key Advantages of Router Mode:
- Enhanced Security: Firewalla's advanced features, like deep packet inspection and intrusion prevention, are maximally effective in router mode.
- Centralized Control: Manage all network devices and their access from a single point.
- Improved Network Performance: In some cases, using Firewalla as the primary router can optimize network speed and stability.
When Router Mode Might Not Be Ideal:
While router mode offers significant benefits, it might not be the best solution for everyone. Consider these scenarios:
- Complex Existing Network: If you have a highly complex network setup with multiple VLANs or advanced routing configurations, integrating Firewalla might require additional expertise.
- Specific Modem Requirements: Certain modems might have limitations that impact compatibility with Firewalla in router mode.
Step-by-Step Guide: Setting Firewalla to Router Mode
The exact steps may vary slightly depending on your Firewalla model (e.g., Firewalla Gold, Purple, etc.). However, the general principles remain consistent. Always refer to the official Firewalla documentation for the most accurate instructions for your specific device.
1. Connect Firewalla: Physically connect your Firewalla device to your network. This typically involves connecting it to your modem via an Ethernet cable. Make sure this cable is securely connected at both ends.
2. Configure Your Modem: Your modem needs to be set to "bridge mode" or "passthrough mode." This essentially means your modem is only providing internet access; it's not acting as a router itself. The process for doing this varies greatly depending on your modem's manufacturer. Check your modem's documentation or contact your internet service provider (ISP) for assistance. This is crucial for proper Firewalla router mode functionality.
3. Initial Firewalla Setup: Power on your Firewalla. You'll likely need to connect to its Wi-Fi network initially to access the setup interface. Follow the on-screen instructions to complete the initial configuration. This usually involves creating an administrator account and connecting to your internet provider.
4. Select Router Mode: Within the Firewalla app or web interface, you'll find an option to choose the operating mode. Select "Router Mode." The interface will guide you through assigning your desired network name (SSID) and password.
5. Connect Your Devices: Once Firewalla is running in router mode, connect your other devices (laptops, smartphones, smart home devices, etc.) to the Wi-Fi network that you just configured on Firewalla.
6. Test Your Connection: Ensure all your devices can access the internet. Check the Firewalla app or interface for any error messages or alerts.
Troubleshooting Common Issues
- No Internet Access: Double-check all your physical connections (modem, Firewalla, and devices). Ensure your modem is in bridge mode and that the Firewalla's internet connection is properly configured.
- Slow Internet Speeds: Check your modem's specifications and make sure they're compatible with your internet plan. Poor Wi-Fi signal strength could also be a factor. Consider using Ethernet cables for devices requiring high bandwidth.
- Device Connectivity Problems: Restart your Firewalla device and your modem. Check if any firewall rules on your Firewalla are blocking necessary traffic.
Optimizing Your Firewalla Setup for Maximum Performance
- Regular Firmware Updates: Keep your Firewalla firmware updated to benefit from the latest security patches and performance improvements.
- Regular App Updates: Update the Firewalla app on your smartphone or tablet to ensure compatibility and access to new features.
- Strategic Device Placement: Position your Firewalla device centrally within your home to optimize Wi-Fi coverage and minimize signal interference.
By following these steps and understanding the nuances of router mode, you can effectively harness the power of Firewalla to enhance your home network's security and performance. Remember to consult the official Firewalla documentation for specific instructions tailored to your device and network configuration. Happy networking!