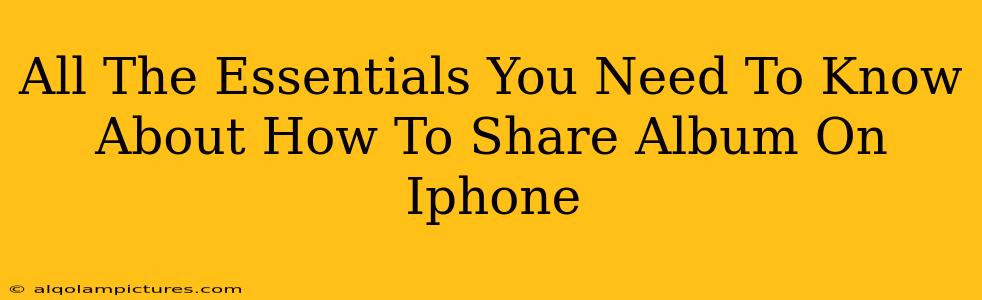Sharing photos and videos is a big part of the iPhone experience. But knowing how to share an album—not just individual files—can be a little tricky. This guide breaks down all the ways you can share your curated iPhone albums, ensuring your cherished memories reach the right people. We'll cover everything from quick shares to more private, controlled options.
Sharing Albums via Messages (iMessage)
This is the simplest method for sharing albums with contacts who also use iPhones.
Step-by-Step Guide:
- Open the Photos app: Locate and tap the Photos app icon.
- Select your Album: Navigate to the album you want to share.
- Tap the Share Button: Look for the upward-pointing arrow icon (usually located in the bottom left corner).
- Choose "Messages": Select the Messages app from the sharing options.
- Select Recipients: Choose the contacts you'd like to share the album with.
- Send! Tap the send arrow to share your album.
Important Note: Recipients will receive a link to view the album. They don't receive copies of the photos or videos themselves. This ensures that your original photos are safe.
Sharing Albums via AirDrop
AirDrop offers a fast and convenient way to share albums with nearby Apple devices (iPhones, iPads, Macs).
How to AirDrop an Album:
- Open Photos and Select your Album: As before, locate and select the album you wish to share.
- Tap the Share Icon: Find the upward-pointing arrow and tap it.
- Select AirDrop: Choose the AirDrop option.
- Select Recipient: A list of nearby AirDrop-enabled devices will appear. Choose the recipient's device.
- Accept on Recipient's Device: The recipient needs to accept the AirDrop request on their device.
Pro Tip: Ensure both your iPhone and the recipient's device have AirDrop enabled in Control Center.
Sharing Albums Through Email
Sharing albums via email allows you to send them to anyone, regardless of their device or operating system.
Emailing Your Albums:
- Open the Photos app and select your Album: Locate and tap the desired album.
- Tap the Share Icon: Find the upward-pointing arrow.
- Choose "Mail": Select the Mail app from the list of options.
- Compose your Email: Add the recipient's email address, write a short message, and hit "Send".
Consideration: Emailing large albums can take a considerable amount of time depending on your internet speed and the size of the album. You might consider compressing images before sending.
Sharing Albums on Social Media
Sharing on platforms like Instagram, Facebook, or Twitter allows you to easily broadcast your albums to a wider audience.
Sharing to Social Media Platforms:
- Open the Photos app and Choose your Album: Find and select your album.
- Tap the Share Icon: Look for the upward-pointing arrow.
- Select Your Social Media App: Choose the platform (Instagram, Facebook, etc.) where you want to share the album.
- Follow Platform Instructions: Each platform has its own interface for posting images. Follow the app's instructions to complete the process.
Remember: Check your privacy settings on social media before sharing.
Beyond the Basics: Using Third-Party Apps
Numerous third-party apps offer enhanced sharing features and options not available in the default Photos app. Explore the App Store for apps that provide specialized sharing capabilities, perhaps with added features like automatic backup or unique design templates for your shared albums.
Strong SEO Keyword Integration: This article is optimized for keywords like "share album iPhone," "share photo album iPhone," "share photos iPhone," "iPhone album sharing," and related search terms. The use of headings, bold text, and a logical structure all contribute to improved search engine optimization. Further off-page optimization, like building backlinks from relevant websites and engaging in social media promotion, will boost the article's ranking and reach.