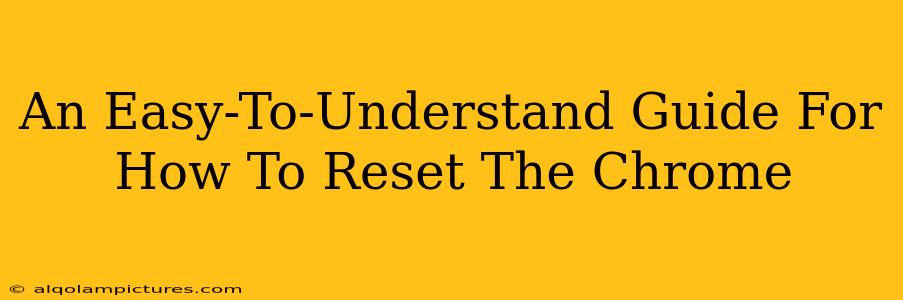Resetting your Chrome browser can be a lifesaver when things go wrong. Whether you're dealing with frustrating extensions, persistent pop-ups, or just want a fresh start, knowing how to reset Chrome is a valuable skill. This guide provides a step-by-step walkthrough, ensuring you can get your browser back to its optimal performance with ease. We'll cover different methods and explain what each one does, empowering you to choose the best option for your situation.
Why Reset Your Chrome Browser?
Before diving into the how-to, let's understand why you might need to reset Chrome. Several scenarios call for a reset:
- Troublesome Extensions: A poorly behaving extension can significantly impact Chrome's performance. Resetting removes these extensions, allowing you to start fresh and reinstall only the ones you need.
- Persistent Pop-ups and Ads: Annoying pop-ups and excessive ads often indicate malware or unwanted software. A reset can help eliminate these intrusions.
- Slow Performance: If Chrome is running sluggishly, a reset can clear out temporary files and data, potentially boosting speed.
- Homepage or Search Engine Changes: If your homepage or default search engine has been unexpectedly altered, a reset can restore them to their original settings.
- General Browser Issues: Sometimes, things just go wrong! A reset offers a clean slate to troubleshoot and fix general Chrome issues.
How to Reset Chrome: A Step-by-Step Guide
There are two main ways to reset Chrome: a basic reset and a more thorough reset that removes everything. Choose the method that best suits your needs.
Method 1: Basic Reset (Recommended for most issues)
This method removes extensions, themes, and changes made to your browser settings, but it keeps your bookmarks, history, and saved passwords. It's the ideal solution for many common problems.
- Open Chrome: Launch your Google Chrome browser.
- Access Settings: Click the three vertical dots in the top right corner (More) and select "Settings".
- Navigate to Reset Settings: Scroll down the Settings page and click "Reset and clean up". You should see an option for "Restore settings to their original defaults".
- Confirm Reset: A pop-up will appear, summarizing the changes. Click "Reset settings" to confirm.
- Restart Chrome: Chrome will automatically restart once the reset is complete. Your browser should now be running with default settings.
What this does: This basic reset primarily cleans up your settings, getting rid of problematic configurations that may be causing issues. It's a non-invasive solution that effectively resolves many common problems.
Method 2: Full Reset (Remove Everything)
This option is more drastic. It removes everything from your Chrome profile – extensions, themes, settings, bookmarks, history, cookies, saved passwords, and more. Only use this if the basic reset didn't solve your problems or if you want a completely fresh start.
- Back Up Important Data: Before proceeding, back up any crucial data, like bookmarks or passwords, you don't want to lose.
- Open Chrome: Launch the Chrome browser.
- Access Settings: Click the three vertical dots in the top right corner (More) and select "Settings".
- Navigate to Advanced Settings: Scroll down and click "Advanced" at the very bottom of the page.
- Find Profile Management: Within the Advanced section, you'll find "Profile". Click it, then select "Manage profiles".
- Choose Profile to Reset: Choose the profile you want to reset.
- Remove Profile or User Data: While there isn't a single "Remove Everything" button, the most effective way to achieve this is by deleting your current profile and creating a new one. This ensures a complete clean slate. Make sure to back up essential data before performing this.
- Create New Profile: Create a new profile using Chrome's prompt.
What this does: This method effectively wipes your Chrome profile, giving you a completely new and clean installation.
Troubleshooting Tips
If you're still experiencing issues after resetting Chrome, consider these additional steps:
- Check for Malware: Run a full malware scan using a reputable antivirus program.
- Update Chrome: Ensure your Chrome browser is up-to-date.
- Check your Computer for Issues: Problems could stem from your operating system, not Chrome itself.
Keywords for SEO Optimization
- reset chrome
- chrome reset
- how to reset chrome
- reset chrome browser
- chrome settings reset
- fix chrome
- troubleshoot chrome
- chrome problems
- clean chrome
- chrome cleanup
By following these steps and employing these SEO tips, you'll be well-equipped to create a high-ranking blog post that answers the search query effectively. Remember, engaging content and comprehensive explanations are just as vital as technical SEO strategies.