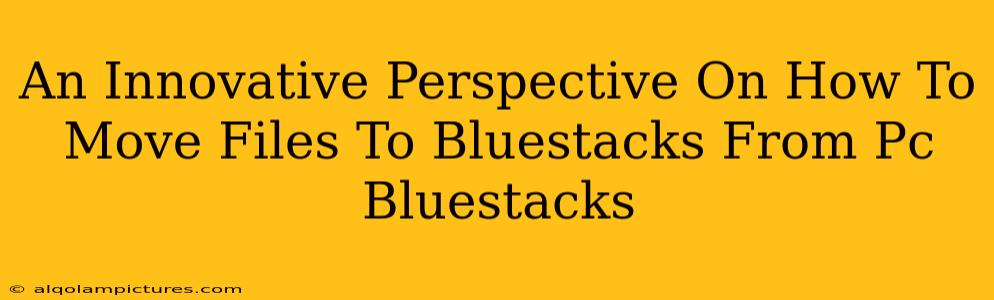Moving files between your PC and Bluestacks can sometimes feel like navigating a digital maze. But it doesn't have to be! This guide offers innovative methods to streamline the process, making file transfers quick, efficient, and headache-free. We'll explore several techniques, catering to different comfort levels and file types. Get ready to conquer your Bluestacks file transfers!
Understanding the Different Transfer Methods
Before diving in, it's crucial to understand the various ways you can move files to Bluestacks from your PC. Each method offers unique advantages and disadvantages, depending on your needs and technical skills.
1. The Drag-and-Drop Method (The Easiest Way)
This is the simplest method, perfect for beginners. If you're comfortable with basic computer navigation, this is your go-to solution.
- How it works: Simply locate the file on your PC and drag it directly into the Bluestacks window. It's as intuitive as it sounds!
- Pros: Incredibly easy, requires no extra software or configurations.
- Cons: Limited to files visible within the Bluestacks window. May be slower for larger files or multiple files.
2. Using the Shared Folders Feature (For Seamless Integration)
Bluestacks offers a built-in shared folder feature that bridges the gap between your PC and the virtual environment.
- How it works: You create a shared folder on your PC, which then becomes accessible within Bluestacks. Files can be transferred in both directions easily.
- Pros: Seamless integration, easy access to files, suitable for large files and frequent transfers.
- Cons: Requires initial setup.
3. Leveraging Cloud Storage Services (Flexibility and Accessibility)
Cloud storage services like Google Drive, Dropbox, or OneDrive act as a bridge between your PC and Bluestacks.
- How it works: Upload the file to your chosen cloud service from your PC, then download it within Bluestacks using the app's respective client.
- Pros: Highly flexible, allows access to files from multiple devices, great for file sharing.
- Cons: Requires internet connection, dependent on cloud service availability and speed.
4. Using an FTP Client (For Advanced Users)
For power users who are comfortable with command-line interfaces or dedicated FTP client software, this method provides extensive control.
- How it works: Use an FTP client to connect to Bluestacks (after enabling the FTP server within Bluestacks) and transfer files directly.
- Pros: High speed, especially for large files, advanced control over the transfer process.
- Cons: Requires technical knowledge of FTP and potentially setting up an FTP server on your PC.
Optimizing Your File Transfer Strategy
Choosing the right method depends on various factors. Consider the following:
- File Size: For small files, drag-and-drop or cloud storage might suffice. Larger files are better handled with shared folders or FTP.
- File Type: Certain file types might require specific compatibility checks before transfer.
- Frequency of Transfers: If you frequently move files, shared folders offer the best long-term solution.
Troubleshooting Common Issues
While the methods above are generally straightforward, occasional hiccups may arise. Here are some common problems and their solutions:
- Slow Transfer Speeds: Check your internet connection (for cloud-based methods) or ensure sufficient resources on your PC.
- Inaccessible Files: Double-check file permissions and paths.
- Bluestacks Crashes: Ensure Bluestacks and your PC are updated to the latest versions.
By applying these innovative techniques and troubleshooting tips, you can efficiently transfer files between your PC and Bluestacks, streamlining your workflow and maximizing your productivity. Remember to always choose the method best suited to your specific needs and technical skills. Happy transferring!