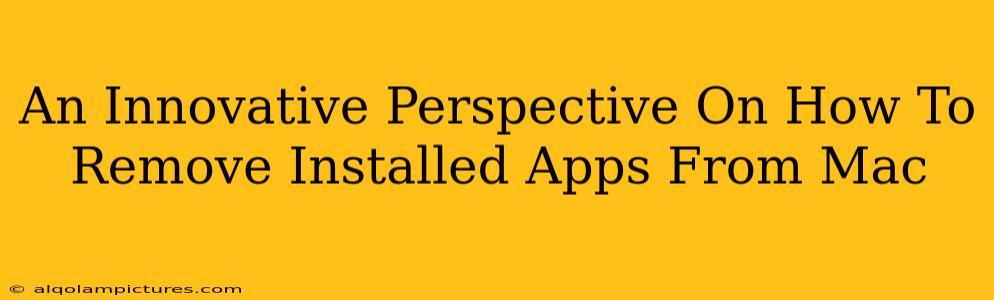Want to reclaim valuable storage space and declutter your Mac? Tired of the same old, tedious app removal methods? This blog post offers an innovative perspective on how to remove installed apps from your Mac, going beyond the simple drag-and-drop method to ensure a truly clean and efficient process. We'll explore several techniques, focusing on thorough removal and best practices for optimal system performance.
Beyond the Trash Can: Why Simple Deletion Isn't Enough
Simply dragging an app to the Trash isn't sufficient for complete removal. Many applications leave behind lingering files, preferences, and support documents that clog your system and can even cause conflicts with future installations. These leftover remnants contribute to a slower, less efficient Mac experience. This is where our innovative approach comes into play.
The Hidden Files Problem
MacOS hides many system and application support files. These files are essential for the proper functioning of applications, but when an app is uninstalled improperly, these hidden files are often left behind. Think of it like cleaning your house – you wouldn't just throw away a chair, leaving the screws and bolts scattered around, would you?
Innovative Methods for Thorough App Removal on Your Mac
Here are some innovative and effective methods to ensure complete app removal from your Mac:
1. Using the App's Uninstaller (If Available):
Many applications, particularly those from larger software companies, include their own dedicated uninstallers. This is often the cleanest and most efficient method. Look for an uninstaller in the application's folder or within the application itself under "Preferences" or a similar menu option.
2. Leveraging the Finder's "Go" Menu for Manual Removal:
This method requires a bit more manual effort but provides excellent control. Here's how to do it:
- Locate the Application: Find the application you want to remove in your Applications folder.
- Open the Application Support Folder: Go to the "Go" menu in the Finder, hold down the "Option" key, and select "Library." This reveals the hidden Library folder. Navigate to
/Library/Application Support/. - Identify and Delete Related Files: Carefully examine the folders within
/Library/Application Support/. Look for folders with names related to the application you are removing. Only delete folders you are absolutely certain belong to the app you're uninstalling. - Check Other Library Locations: Check the user-specific Library folder located at
~/Library/. This folder also contains application support files. Again, be cautious and only delete files clearly associated with the app in question. - Empty the Trash: Once you’ve deleted all associated files, empty the Trash to finalize the removal.
Important Note: Always back up your data before performing manual file deletions.
3. Utilizing Third-Party Uninstaller Applications:
Several third-party uninstaller apps are available that automate the process of finding and removing associated files. These apps can be a great time-saver, but remember to research and choose a reputable application.
Optimizing Your Mac for Peak Performance
Removing unwanted applications is only part of the equation. To maintain peak performance, consider these additional steps:
- Regularly Empty Your Trash: Don't let your Trash overflow. Empty it regularly to free up space and prevent unnecessary file clutter.
- Run Disk Utility: Periodically run Disk Utility (found in Applications/Utilities) to check your hard drive for errors and optimize its performance.
- Update Your MacOS: Keeping your operating system up-to-date is crucial for security and performance improvements.
By following these innovative methods, you can ensure the complete removal of installed apps from your Mac, maximizing storage space and keeping your system running smoothly. Remember, a clean Mac is a happy Mac!