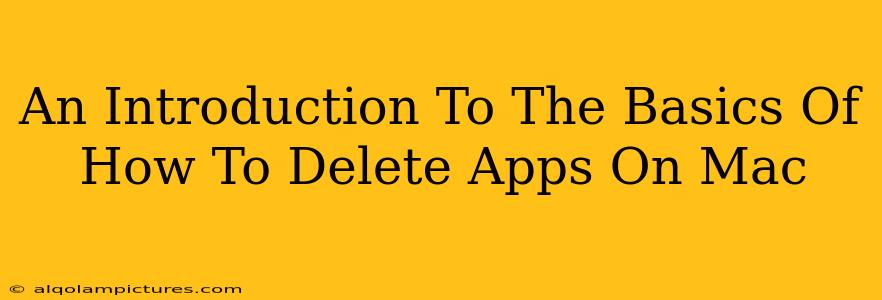Are you tired of cluttered applications hogging space on your Mac? Want to reclaim that precious hard drive real estate and streamline your workflow? This guide will walk you through the basics of how to delete apps on your Mac, ensuring you do it safely and effectively. We'll cover everything from simple drag-and-drop methods to dealing with stubborn applications that refuse to uninstall cleanly. Let's get started!
The Simple Drag-and-Drop Method
For most applications, deleting them is as easy as dragging them to the trash. This is a great option for apps you downloaded directly or from the App Store that don't leave behind extensive support files.
Step-by-Step Guide:
- Locate the Application: Find the app icon in your Applications folder (usually found in the Finder's Go menu).
- Drag and Drop: Click and hold the app icon and drag it to the Trash icon in your Dock.
- Empty the Trash: Once you've moved the app to the Trash, you need to empty the Trash to permanently delete the app. You can do this by right-clicking the Trash icon and selecting "Empty Trash."
Important Note: While this method is quick, it might not remove all associated files. Some apps create preference files, support files, or other data outside the main application folder. These leftovers can take up unnecessary space.
Dealing with Stubborn Apps: Beyond Drag-and-Drop
Some apps, especially those that install additional components or integrate deeply with your system, aren't so easily removed. For these, a more thorough approach is necessary. Here are a few strategies:
Uninstallers:
Many applications include their own uninstaller programs. Check the application's installation folder or its website for an uninstaller. These uninstallers typically remove all related files and settings. This is often the safest and most effective method.
Manual Removal:
For apps without uninstallers, you can manually remove the application and associated files. This requires a bit more work, but it ensures a complete removal. Remember to back up your data before attempting this method.
Steps:
- Identify Associated Files: Use Finder's search function to look for files related to the app. Look for files with the application's name in their title.
- Locate Supporting Files and Folders: Check the following locations:
~/Library/Application Support/~/Library/Preferences/~/Library/Caches//Library/Application Support/(requires administrator privileges)
- Move to Trash: Carefully move any files related to the application to the Trash. Be cautious not to delete system files unintentionally.
- Empty the Trash: Once you are confident you've identified all related files, empty the Trash.
Third-Party Uninstaller Utilities:
If manual removal seems daunting, consider using a third-party uninstaller utility. These applications are designed to scan your system, identify associated files with a specific application, and remove them safely. This is a good option for users who want a cleaner and more complete uninstall without the manual effort.
Optimizing Your Mac's Performance: More Than Just Deleting Apps
Deleting unnecessary apps is a great way to improve your Mac's performance, but it's just one piece of the puzzle. Consider these additional steps:
- Regularly empty your Trash: Don't let your Trash fill up and slow down your system.
- Update your operating system: macOS updates often include performance improvements.
- Run Disk Utility: Use Disk Utility to check for and repair disk errors.
By following these tips, you can effectively manage your applications and maintain a clean, efficient Mac! Remember, always back up your data before making significant changes to your system.