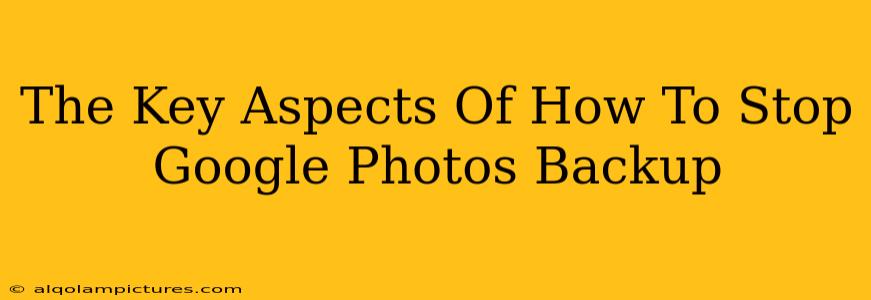So, you're looking to stop Google Photos backup? Maybe you're running low on storage, concerned about privacy, or simply want to manage your photos differently. Whatever the reason, knowing how to halt the automatic upload is crucial. This guide will walk you through the process, offering clear steps and addressing common concerns. We'll cover various devices and scenarios to ensure you can successfully manage your Google Photos backup.
Understanding Google Photos Backup
Before we dive into stopping the backup, let's briefly understand how it works. Google Photos automatically backs up photos and videos from your device to the cloud. This allows you to access your media from anywhere, frees up space on your phone or computer, and provides a convenient way to share your memories. However, understanding your storage limits is paramount. Free storage is limited, and exceeding this limit will stop new backups until you upgrade your plan or delete content.
Why Stop Google Photos Backup?
There are many valid reasons why you might want to pause or completely stop Google Photos backup. Here are a few common ones:
- Storage Limits: Google's free storage is limited. Once you reach your limit, you'll need to pay for more space or delete photos and videos to continue backing up.
- Privacy Concerns: Some users are wary about storing their personal photos and videos in the cloud. Stopping the backup gives you more control over your data.
- Managing Storage Locally: You might prefer to manage your photos and videos locally on your device or an external hard drive, rather than relying on cloud storage.
- Troubleshooting Issues: If you're encountering problems with Google Photos, temporarily stopping the backup can help you identify the root cause.
How to Stop Google Photos Backup on Different Devices
The process of stopping Google Photos backup varies slightly depending on the device you're using. Here's a breakdown for the most common platforms:
Stopping Backup on Android:
- Open the Google Photos app: Locate the app icon on your phone and tap to open it.
- Access Settings: Look for your profile picture (usually in the top right corner) and tap it. Then, select "Photos settings."
- Backup & sync: Tap on "Backup & sync."
- Toggle the switch: You'll find a toggle switch next to "Backup & sync." Toggle this switch to the "off" position. This will immediately stop new backups.
Stopping Backup on iPhone (iOS):
The process is similar for iOS devices:
- Open the Google Photos app.
- Access Settings: Tap your profile picture (usually in the top right corner), then select "Photos settings."
- Backup & sync: Tap on "Backup & sync."
- Toggle the switch: Toggle the "Backup & sync" switch to the "off" position.
Stopping Backup on Computer (Windows/Mac):
The Google Photos desktop uploader works differently. While you can't directly stop existing uploads, you can prevent future uploads by:
- Closing the Google Photos Backup and Sync application: This will stop any ongoing uploads.
- Uninstall the application: Completely uninstalling the application is the most effective way to ensure no further backups occur.
Important Note: Stopping the backup will not delete your existing photos and videos stored in Google Photos. Those will remain in your cloud storage unless you manually delete them.
Beyond Stopping the Backup: Managing Your Google Photos Storage
Stopping the automatic backup is just one part of the picture. Effective Google Photos management requires understanding your storage and actively managing your content. Consider these options:
- High-quality vs. Original Quality: Choose "High quality" to save storage space. "Original quality" will consume more space.
- Regularly Delete Unwanted Photos and Videos: Regularly reviewing and deleting unnecessary content is essential for maintaining storage space.
- Upgrade Your Storage Plan: If you need more space, consider upgrading your Google One storage plan.
By understanding how to stop Google Photos backup and effectively manage your storage, you can maintain control over your photos and videos while enjoying the benefits of cloud storage. Remember to regularly review your settings and adjust them as needed to suit your changing needs and storage capacity.