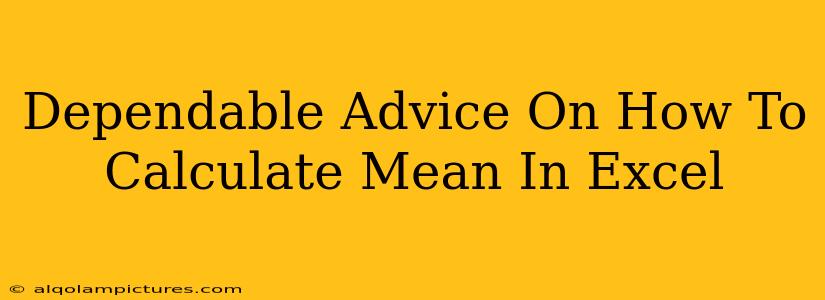Calculating the mean (average) in Excel is a fundamental task for anyone working with data. Whether you're analyzing sales figures, student grades, or scientific measurements, knowing how to efficiently calculate the mean in Excel is crucial. This guide provides dependable advice and several methods to help you master this essential skill.
Understanding the Mean
Before diving into the Excel methods, let's quickly recap what the mean represents. The mean, or average, is a measure of central tendency. It's calculated by summing all the values in a dataset and then dividing by the number of values. A high mean suggests generally larger values, while a low mean indicates smaller values.
Methods for Calculating Mean in Excel
Excel offers several ways to calculate the mean, catering to different data structures and user preferences. Here are some of the most dependable approaches:
1. Using the AVERAGE Function: The Easiest Method
This is the most straightforward and commonly used method. The AVERAGE function automatically calculates the arithmetic mean of a range of cells.
Syntax: =AVERAGE(number1, [number2], ...)
- number1: The first number or range of numbers you want to average.
- [number2], ...: Optional additional numbers or ranges.
Example: To calculate the mean of numbers in cells A1 to A10, you would use the formula =AVERAGE(A1:A10).
Tip: The AVERAGE function ignores text values and logical values like TRUE and FALSE within the selected range.
2. Using the SUM and COUNT Functions: A Manual Approach
For a deeper understanding or if you need more control, you can manually calculate the mean using the SUM and COUNT functions.
Syntax: =SUM(range)/COUNT(range)
- SUM(range): This sums all the numerical values in the specified range.
- COUNT(range): This counts the number of numerical values (cells with numbers) in the specified range.
Example: To calculate the mean of numbers in cells B1 to B5, the formula would be =SUM(B1:B5)/COUNT(B1:B5).
This approach explicitly shows the individual steps of the mean calculation, making it clearer how the result is derived.
3. Calculating the Mean of a Specific Criteria (AVERAGEIF)
Sometimes you need to average only values that meet a certain condition. The AVERAGEIF function is perfect for this.
Syntax: =AVERAGEIF(range, criteria, [average_range])
- range: The range of cells to evaluate against the criteria.
- criteria: The condition that determines which values are included in the average. (e.g., ">10", "Apples")
- [average_range]: The range of cells to average if the criteria are met. If omitted, it uses the
range.
Example: To calculate the average of sales values in column B only for the product "Apples" in column A, you might use =AVERAGEIF(A1:A10,"Apples",B1:B10).
4. Handling Errors: Robust Mean Calculation
Real-world data often contains errors or missing values. While AVERAGE ignores text, it can be affected by error values like #DIV/0! To create a more robust calculation, you can combine functions:
Example: To calculate the mean of cells C1:C10, ignoring errors: =AVERAGEIF(C1:C10,"<>#DIV/0!",C1:C10)
This example uses AVERAGEIF to specifically exclude cells containing the "#DIV/0!" error. You can adapt this to exclude other error types as needed.
Beyond the Basics: Advanced Techniques
For more complex scenarios, consider these advanced techniques:
- Weighted Averages: If some data points carry more weight than others, use the
SUMPRODUCTfunction to calculate a weighted average. - Geometrical Mean: For multiplicative data, the
GEOMEANfunction is appropriate. - Harmonic Mean: Use the
HARMEANfunction for rates and ratios.
Mastering these methods will empower you to efficiently analyze data and extract meaningful insights from your spreadsheets. Remember to always check your data for accuracy and outliers before making interpretations based on the calculated mean.