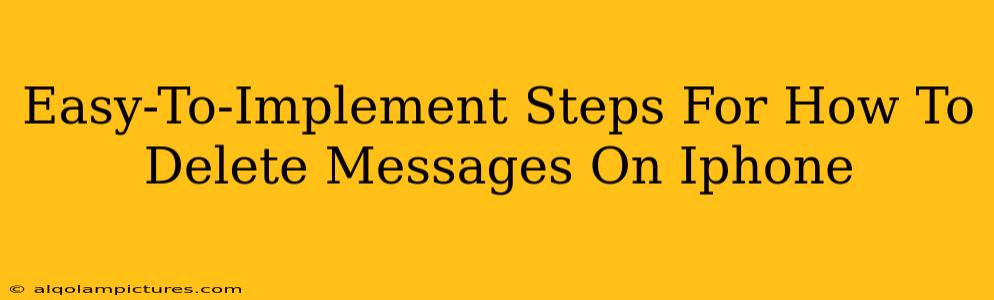Want to free up space on your iPhone or simply remove old conversations? Knowing how to delete messages on your iPhone is a crucial skill. This guide provides easy-to-follow steps, catering to different scenarios and ensuring you can effectively manage your iMessage and text message history. We'll cover everything from deleting individual messages to entire conversations, and even offer tips for managing your storage efficiently.
Deleting Individual Messages on iPhone
Sometimes, you only need to remove a single message from a conversation. Here's how to do it:
-
Open the Messages app: Locate the green Messages icon on your iPhone's home screen and tap it.
-
Find the conversation: Scroll through your message list until you locate the conversation containing the message you wish to delete.
-
Select the message: Tap and hold on the specific message you want to delete. A menu will appear.
-
Choose "More": Tap "More" in the menu that pops up. This will allow you to select multiple messages if needed.
-
Select additional messages (optional): If you want to delete multiple messages at once, tap on each additional message you want to remove.
-
Tap the trash can icon: A trash can icon will appear at the bottom left. Tap it to delete the selected message(s).
-
Confirm deletion: You might be prompted to confirm your deletion. Tap "Delete" to proceed.
Deleting Entire Message Threads on iPhone
Need to remove an entire conversation? This method is quicker and more efficient:
-
Open the Messages app: As before, find and open the Messages app.
-
Locate the conversation: Find the conversation thread you want to delete.
-
Swipe left on the conversation: Swipe left on the conversation thread.
-
Tap "Delete": A "Delete" option will appear. Tap it.
-
Confirm deletion: Confirm your choice by tapping "Delete" again if prompted.
Deleting Messages From a Specific Contact on iPhone
This method is helpful if you want to clear all messages exchanged with a particular contact.
-
Open the Messages app: Launch the Messages app as previously described.
-
Locate the conversation: Find the conversation with the contact whose messages you want to delete.
-
Swipe left on the conversation: Swipe left on the conversation thread.
-
Tap "Delete": Tap the "Delete" option that appears.
-
Confirm deletion: Confirm the deletion by tapping "Delete" again.
Managing iPhone Storage After Deleting Messages
Even after deleting messages, your iPhone might not immediately free up significant storage space. This is because your iPhone may hold onto deleted messages temporarily before fully removing them. To ensure optimal storage management, consider these steps:
- Restart your iPhone: A simple restart can sometimes help the system fully process the deleted data.
- Check your iCloud storage: If you're using iCloud to back up your messages, make sure you have enough iCloud storage available.
- Offload unused apps: Offloading apps removes them from your phone but saves their data, allowing you to reinstall them later if needed.
Bonus Tip: Preventing Accidental Message Deletion
To avoid accidentally deleting important messages, consider enabling the "Keep Messages" setting in your Messages settings to maintain your message history indefinitely.
By following these steps, you can easily and efficiently delete messages on your iPhone, reclaiming storage space and maintaining a cleaner message history. Remember to regularly review your message history and delete unnecessary conversations to keep your device running smoothly. This will also improve your iPhone's overall performance.