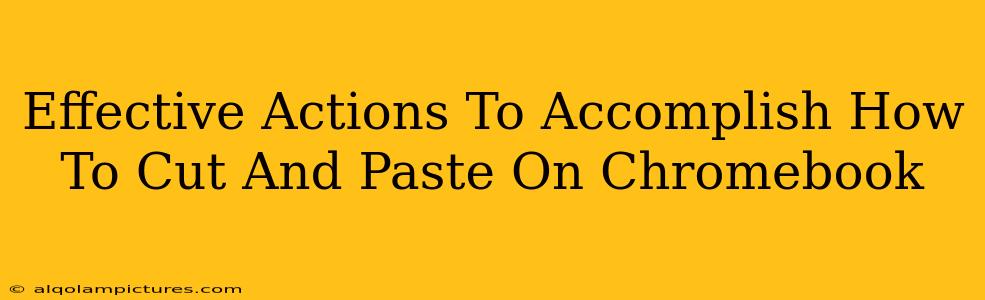So, you're new to the Chromebook world and need to know the basics? Mastering cut, copy, and paste is fundamental for any computer user, and Chromebooks are no exception. This guide will walk you through several effective ways to perform these essential actions, ensuring you become a Chromebook pro in no time!
Understanding the Chromebook Keyboard Shortcuts
Chromebooks, known for their simplicity, rely heavily on keyboard shortcuts. This makes cut, copy, and paste incredibly efficient. Let's break down the key combinations:
Cutting Text:
- Ctrl + X: This is the standard shortcut. Select the text you want to remove and then press Ctrl + X. The selected text will vanish, but don't worry—it's now ready to be pasted elsewhere!
Copying Text:
- Ctrl + C: Select the text you wish to duplicate and press Ctrl + C. The text is now copied to your Chromebook's clipboard, ready for pasting.
Pasting Text:
- Ctrl + V: Navigate to where you want to insert the copied or cut text, then press Ctrl + V. The text will appear exactly where your cursor is positioned.
Beyond the Keyboard: Using the Right-Click Menu
While keyboard shortcuts are lightning-fast, the right-click menu provides a visual alternative. This is particularly helpful for users who are still getting comfortable with keyboard combinations.
- Select your text.
- Right-click (or two-finger tap on the touchpad) on the selected text.
- A menu will appear. You'll see options for Cut, Copy, and Paste. Simply click the desired action.
Troubleshooting Common Chromebook Cut, Copy, and Paste Issues
Sometimes, even simple actions can present minor obstacles. Here are some common issues and solutions:
- Nothing happens when I press the shortcut keys: Ensure your Chromebook keyboard is working correctly. Try typing something to test it. If the problem persists, restart your Chromebook.
- The copied/cut text isn't pasting: Make sure you've actually copied or cut the text before attempting to paste. If the issue continues, try clearing your Chromebook's clipboard (sometimes this can resolve conflicts). There are extensions available which provide a detailed clipboard history.
- I'm using a different keyboard layout: The Ctrl key might be represented differently on some international keyboards. Consult your Chromebook's keyboard settings to confirm the correct key.
Boosting Your Chromebook Productivity
Mastering cut, copy, and paste is only the beginning of unlocking your Chromebook's full potential. Explore other essential shortcuts and productivity apps to further streamline your workflow. Learning these foundational skills significantly improves efficiency in various tasks, from writing documents to organizing emails. Don't be afraid to experiment and discover new ways to enhance your Chromebook experience.
Off-Page SEO Considerations:
To boost this article's search engine ranking, consider the following off-page SEO strategies:
- Guest Posting: Write similar articles on other relevant tech blogs and link back to this article.
- Social Media Promotion: Share this blog post on relevant social media platforms to increase visibility and drive traffic.
- Forum Participation: Participate in online forums related to Chromebooks and subtly link back to this article when appropriate.
- Building Backlinks: Reach out to other websites in the tech niche and encourage them to link back to this comprehensive guide.
By implementing these on-page and off-page SEO strategies, you can significantly increase your chances of this article ranking highly in Google search results for queries related to "cut copy paste Chromebook". Remember, consistency and providing valuable content are key to long-term SEO success.