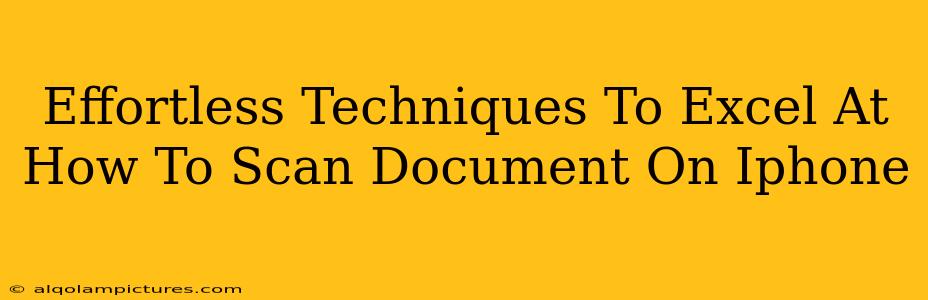Scanning documents on your iPhone has never been easier! Gone are the days of bulky scanners and complicated software. This guide will show you effortless techniques to master the art of iPhone document scanning, ensuring crisp, clear scans every time. We'll cover everything from using the built-in features to exploring helpful third-party apps. Get ready to ditch the scanner and embrace the power of your pocket-sized powerhouse!
Mastering iPhone's Built-in Document Scanner
Apple has thoughtfully integrated a powerful document scanner directly into the Notes app. This makes scanning quick, accessible, and completely free!
Step-by-Step Guide: Scanning with Notes
- Open the Notes app: Locate and tap the Notes app icon on your iPhone's home screen.
- Create a new note: Tap the "New Note" button (usually a pen icon).
- Tap the camera icon: In the new note, look for the camera icon in the toolbar at the bottom.
- Select "Scan Documents": Choose "Scan Documents" from the options that appear.
- Position your document: Frame your document within the provided rectangle on your screen. Make sure there's good lighting.
- Adjust and capture: The iPhone's camera will automatically adjust to capture the best image. Tap the shutter button to capture your scan.
- Add more pages (optional): Tap the "+" button to add more pages to your scan.
- Review and save: Once you've scanned all your pages, review them and tap "Save." Your scanned document will now be neatly stored within your note.
Tips for Perfect Scans with the Notes App
- Lighting is Key: Ensure your document is well-lit to avoid shadows and blurry images. Natural light is best!
- Stable Surface: Place your document on a flat, stable surface to prevent blurry scans.
- Keep it Straight: Make sure your document is aligned properly within the frame to avoid skewed scans.
- Experiment with Filters: After scanning, you can adjust the image's brightness, contrast, and perspective.
Exploring Third-Party Document Scanning Apps
While the Notes app provides a great built-in solution, several fantastic third-party apps offer even more features and flexibility. These often include advanced editing tools, OCR (Optical Character Recognition) for text extraction, and cloud storage integration.
Why Consider Third-Party Apps?
- Advanced Editing Tools: Fine-tune your scans with features like cropping, color correction, and perspective adjustments.
- OCR Capabilities: Extract text from your scans, making it searchable and editable.
- Cloud Integration: Seamlessly save and share your scanned documents to popular cloud services like Dropbox, Google Drive, and more.
Popular Third-Party Scanning App Options (Note: No download links provided)
Many reliable and well-reviewed apps are available on the App Store. Research to find one that best suits your needs and preferences. Consider reading user reviews before downloading.
Optimize Your Workflow for Effortless Scanning
No matter which method you choose – the built-in Notes app or a third-party app – optimizing your workflow is crucial for efficiency.
Workflow Optimization Tips
- Dedicated Scanning Space: Create a designated area with good lighting for consistent results.
- Batch Scanning: Scan multiple documents at once to save time.
- Naming Convention: Establish a clear naming convention for easy organization and retrieval.
- Regular Cloud Backups: Regularly back up your scanned documents to the cloud to prevent data loss.
By following these tips and tricks, you'll master the art of scanning documents on your iPhone, saving time and maximizing efficiency. Enjoy the convenience of digital document management!
Keywords: Scan document iPhone, iPhone document scanner, scan documents on iPhone, how to scan, iPhone scanning app, best iPhone scanner app, document scanning tips, efficient document scanning, Notes app scanner, third-party scanning apps, OCR iPhone, digital document management.