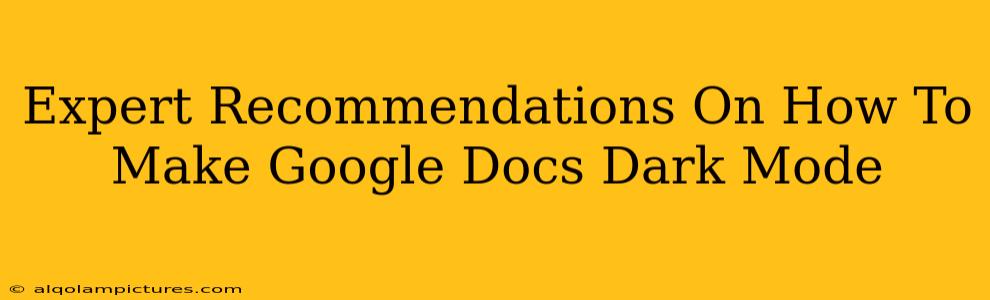Want to switch to Google Docs dark mode but aren't sure how? You're in the right place! This guide provides expert recommendations to help you easily enable dark mode in Google Docs and reap its benefits. We'll cover various methods and troubleshooting tips to ensure a smooth transition.
Enabling Dark Mode in Google Docs: A Step-by-Step Guide
There's no single "Dark Mode" button in Google Docs like some other applications. Instead, you leverage your operating system's dark mode settings or your browser's settings. Here's how:
Method 1: Using Your Operating System's Dark Mode
This is the most straightforward method. If your operating system (Windows, macOS, ChromeOS, or even mobile OS) has a system-wide dark mode, Google Docs will usually automatically adopt it.
- Windows 10/11: Go to Settings > Personalization > Colors and select a dark theme.
- macOS: Go to System Preferences > General and choose a dark appearance.
- ChromeOS: Go to Settings > Appearance and select "Dark."
- Android/iOS: Look for the dark mode setting within your phone's display or accessibility settings. The exact location varies depending on the device and Android version.
Important Note: After changing your system's theme, refresh your Google Docs page to see the changes.
Method 2: Using Your Browser's Dark Mode
Some browsers like Chrome, Firefox, and Edge also offer their own dark modes which can influence the appearance of websites, including Google Docs.
- Chrome: There isn't a built-in dark mode that forces all websites into dark mode. However, extensions like "Dark Reader" can achieve this.
- Firefox: Similar to Chrome, Firefox doesn't have a built-in dark mode for websites. Extensions can be used for this functionality.
- Edge: Edge has a built-in dark mode, but again, website compatibility varies.
Caution: While extensions can be helpful, always download them from reputable sources to avoid malware.
Method 3: Using a Browser Extension (Dark Reader)
Extensions like Dark Reader provide a more forceful way to enable dark mode on any website, including Google Docs, regardless of your operating system or browser settings. This method is ideal if the previous two don't work for you.
Remember to research and choose a reputable browser extension.
Troubleshooting Dark Mode Issues in Google Docs
Sometimes, even after following these steps, dark mode might not work perfectly. Here are some troubleshooting tips:
- Clear your browser's cache and cookies: Outdated cached data can sometimes interfere with website styling.
- Update your browser: An outdated browser might lack compatibility with newer web technologies affecting dark mode rendering.
- Disable browser extensions: Some extensions might conflict with dark mode functionality. Try disabling them temporarily to see if it resolves the issue.
- Check for Google Docs updates: Ensure you're using the latest version of Google Docs.
Benefits of Using Google Docs Dark Mode
Switching to dark mode offers several advantages:
- Reduced eye strain: Dark backgrounds are gentler on your eyes, especially in low-light conditions. This is especially helpful for those who work late at night or in dimly lit environments.
- Improved battery life (on laptops and mobile devices): Dark mode can reduce energy consumption, leading to longer battery life.
- Enhanced readability: Many find dark mode improves readability, especially for long documents.
- Aesthetic appeal: Some simply prefer the look and feel of a dark mode interface.
By following these expert recommendations, you can successfully enable dark mode in Google Docs and enjoy its many benefits. Remember to check your operating system, browser settings, and consider using a reputable browser extension if necessary. Happy writing!