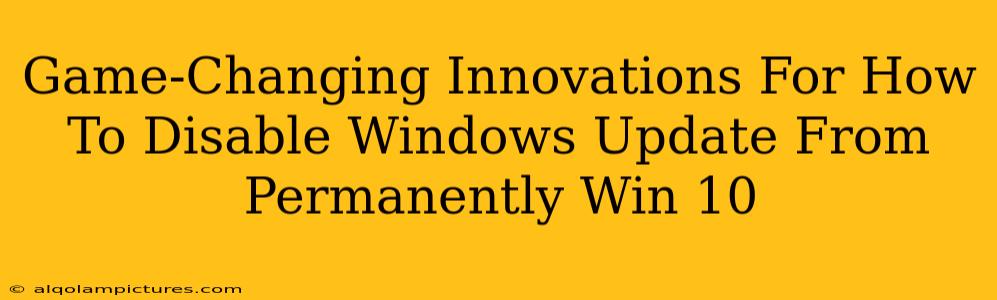Are you tired of Windows 10 updates interrupting your workflow? Do those forced restarts drive you crazy? You're not alone! Many users crave more control over their update schedule. While completely disabling Windows Updates isn't officially recommended (and can leave your system vulnerable), this guide explores innovative ways to significantly limit and manage those pesky updates, offering a level of control that feels like a permanent disable. We'll dive into methods that go beyond the usual "pause updates" option, focusing on techniques that offer a more lasting solution.
Understanding the Risks and Rewards
Before we proceed, it's crucial to acknowledge the risks. Disabling or severely restricting Windows Updates means your system won't receive crucial security patches. This leaves you vulnerable to malware and exploits. Proceed with caution and understand that you're taking on this responsibility.
However, the rewards for many users are significant:
- Control over your schedule: No more unexpected restarts during important work sessions.
- Reduced bandwidth consumption: Updates can consume substantial bandwidth, especially on metered connections.
- Improved system stability: Sometimes updates introduce bugs or conflicts, leading to instability. Limiting updates can minimize this risk.
Game-Changing Methods to Manage Windows 10 Updates
Let's explore some advanced techniques to tame the Windows 10 update beast:
1. Mastering the "Pause Updates" Feature (with a Twist)
While the built-in "pause updates" function offers a temporary reprieve, you can extend its effectiveness. Actively monitor the update expiration date and repeat the process before it ends. This isn't a permanent solution, but it provides substantial control if you manage it diligently. Consider setting a calendar reminder!
2. Leveraging the Windows Update Service
This method requires some technical prowess. You can modify the Windows Update service settings to delay or significantly limit updates. This involves navigating the Services app (search for "services.msc"), finding the "Windows Update" service, and changing its startup type and status. This is not for beginners; incorrect configuration can cause system instability. Research this thoroughly before attempting it.
3. Third-Party Tools (Use with Caution!)
Several third-party applications claim to manage Windows Updates more effectively. Use extreme caution when installing such software. Ensure you download from reputable sources and thoroughly research the tool's reputation and functionality. Some tools offer sophisticated control, but they can interfere with system functions if improperly used.
4. Group Policy Editor (For Pro and Enterprise Versions Only)
If you're using a Pro or Enterprise edition of Windows 10, the Group Policy Editor provides granular control over various system settings, including updates. You can configure policies to defer or completely disable certain update categories. This is a powerful tool, so be extremely careful and understand the implications of each setting before making changes.
5. Metered Connection Trickery
Designating your network connection as "metered" can help limit the automatic download of updates, especially larger feature updates. This option can be found in your network settings. Keep in mind that this method might not prevent all updates.
Off-Page SEO Considerations for this Blog Post
To enhance the search engine optimization (SEO) of this blog post, consider these off-page strategies:
- Build high-quality backlinks: Reach out to relevant websites and blogs in the tech and Windows support niches to get backlinks to your post.
- Promote on social media: Share your article on platforms like Twitter, Facebook, and LinkedIn, targeting relevant communities.
- Engage with online forums: Participate in discussions on forums related to Windows 10 and updates, offering helpful advice and subtly linking back to your article.
Disclaimer: Modifying Windows Update settings can impact system security. Always back up your data before making changes. The information provided here is for educational purposes only. I am not responsible for any issues arising from attempting these methods.
By utilizing these techniques, you can gain more control over your Windows 10 update experience, leading to a more stable and predictable computing environment. Remember, a balanced approach that prioritizes security is key.