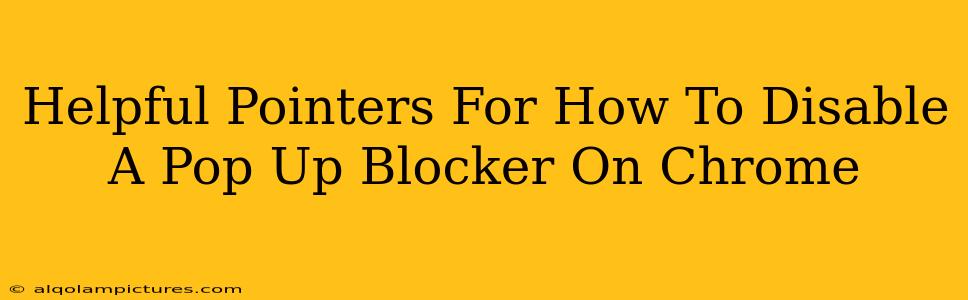Pop-up blockers are a blessing and a curse. They shield us from annoying ads and malicious websites, but sometimes, you genuinely need a pop-up to access certain content or complete a process. This guide will walk you through how to disable your Chrome pop-up blocker, offering temporary relief when necessary. Remember, re-enabling your pop-up blocker afterward is crucial for online security.
Understanding Chrome's Pop-up Protection
Before we dive into disabling it, let's briefly understand how Chrome's built-in pop-up blocker works. It's designed to prevent new browser windows or tabs from opening unexpectedly. This is primarily to protect you from intrusive advertising and potentially harmful websites that use pop-ups to spread malware. Chrome's pop-up blocker is a key element of your online security.
Why You Might Need to Disable It (Temporarily)
There are legitimate reasons to temporarily disable this helpful feature. You might encounter situations where:
- A website requires pop-ups for functionality: Some legitimate websites, especially those offering downloads or interactive content, use pop-ups. Disabling the blocker might be necessary to fully interact with these sites.
- You're troubleshooting a website: If a website isn't loading correctly and you suspect a pop-up issue, disabling the blocker can help pinpoint the problem.
- You need to access a specific pop-up window: Certain web applications might use pop-ups for logins or other crucial functions.
Important Note: Only disable your pop-up blocker for trusted websites. Never disable it on sites you don't recognize or trust.
How to Disable Pop-up Blocker on Chrome (Step-by-Step)
The process is straightforward:
-
Open Chrome: Launch your Google Chrome browser.
-
Access Settings: Click the three vertical dots in the top right corner (More). Select "Settings."
-
Navigate to Site Settings: Scroll down and click on "Privacy and security." You'll find "Site settings" within this section.
-
Locate Pop-ups and redirects: In the Site settings, find and click on "Pop-ups and redirects."
-
Toggle the switch: You'll see a toggle switch. This is where you temporarily disable the pop-up blocker. Simply switch the toggle to the "off" position. You should see a message confirming the change.
Re-enabling Your Pop-up Blocker: A Crucial Step
After you've finished your task on the website requiring pop-ups, immediately re-enable your pop-up blocker. This is essential to maintain your online security. Repeat steps 1-5, but this time, switch the toggle back to the "on" position.
Alternatives to Disabling the Pop-up Blocker
Before resorting to disabling the pop-up blocker entirely, consider these alternatives:
- Check website instructions: Many websites explicitly explain how to bypass pop-up blockers without disabling them.
- Add the website to exceptions: Some browsers allow you to add specific websites to an exceptions list. This means the pop-up blocker will be inactive only for that particular site.
- Use a different browser: If you're having persistent issues, try using a different browser for the specific task.
Boosting Your SEO: On-Page and Off-Page Strategies
This article targets the keyword phrase "disable pop-up blocker Chrome". To improve SEO, consider these strategies:
- On-page SEO: Use variations of the keyword phrase naturally throughout the text. Optimize meta descriptions and title tags. Use header tags (H2, H3, etc.) to structure the content logically. Ensure the content is comprehensive and provides value to the user.
- Off-page SEO: Promote this article on social media platforms. Build high-quality backlinks from relevant websites. Guest post on other blogs in your niche. Engage with comments and questions on the article.
By following these steps and implementing SEO strategies, you'll increase the chances of this article ranking well in search engine results. Remember to always prioritize online security.