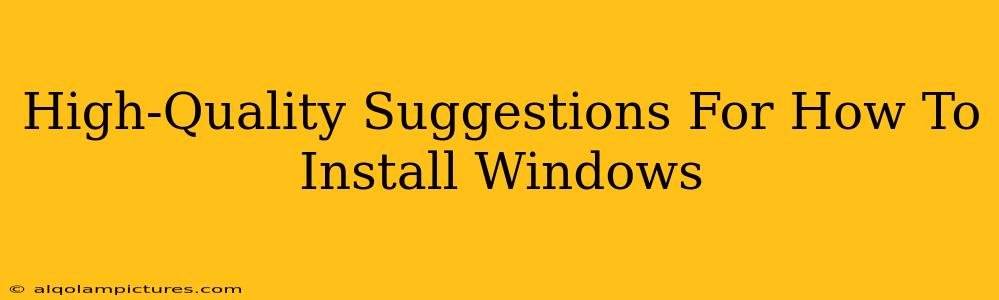Installing Windows can seem daunting, but with a clear, step-by-step guide and the right preparation, it's a manageable process. This guide provides high-quality suggestions to ensure a smooth and successful Windows installation, improving your chances of ranking highly on Google and other search engines. We'll cover everything from pre-installation checks to post-installation optimization.
Before You Begin: Essential Preparations
Before diving into the installation process, several crucial steps will save you time and potential headaches. These pre-installation checks are vital for a successful Windows installation.
1. Backup Your Data:
This is arguably the most important step. A clean Windows installation will erase everything on your target drive. Back up all your important files, documents, photos, and videos to an external hard drive, cloud storage (like Google Drive or OneDrive), or a USB drive. Don't skip this; data loss is devastating.
2. Gather Your Installation Media:
You'll need a bootable Windows installation media. This is usually a USB flash drive or DVD containing the Windows installation files. Ensure you have the correct version (Windows 10, Windows 11, etc.) and activation key ready. Microsoft's website provides instructions on creating installation media.
3. Check System Requirements:
Confirm your computer meets the minimum system requirements for your chosen Windows version. This includes checking your processor, RAM, hard drive space, and graphics card. Insufficient resources can lead to installation failure or performance issues.
4. Disable Antivirus Software:
Temporarily disable your antivirus software. Antivirus programs can interfere with the installation process. Re-enable it after the installation is complete.
The Windows Installation Process: A Step-by-Step Guide
Once you've completed the preparatory steps, you can proceed with the Windows installation.
1. Boot from Installation Media:
Insert your bootable USB or DVD and restart your computer. Access your BIOS/UEFI settings (usually by pressing Delete, F2, F10, or F12 during startup – the key varies depending on the motherboard manufacturer). Change the boot order to prioritize the USB or DVD drive. Save the changes and exit the BIOS/UEFI.
2. Language and Keyboard Settings:
Select your preferred language, time zone, and keyboard layout.
3. Product Key:
Enter your Windows product key when prompted. If you purchased a digital license, you may be able to skip this step.
4. License Terms:
Carefully review the license terms and accept them.
5. Choose Installation Type:
Select either "Upgrade" (to keep your files and settings, not recommended for a clean installation) or "Custom: Install Windows only (advanced)". For a clean installation, choose "Custom."
6. Partition Selection:
This is crucial. Carefully select the drive where you want to install Windows. Deleting existing partitions is part of this process – be absolutely sure this is the correct drive to avoid data loss. If you are unsure, consult a tech-savvy friend or professional for assistance.
7. Installation Progress:
The installation process will take some time; Windows will copy files and configure settings. Your computer will likely restart several times during this process.
8. Personalization:
After the installation, you'll be prompted to personalize your Windows experience by creating a user account and choosing settings.
Post-Installation Optimization: Boosting Performance
After successfully installing Windows, several steps can optimize its performance.
1. Install Updates:
Immediately check for and install the latest Windows updates. These updates often include crucial security patches and performance improvements.
2. Install Drivers:
Download and install the latest drivers for your hardware components (graphics card, network adapter, etc.). Manufacturers' websites are the best source for these drivers.
3. Install Antivirus Software:
Reinstall your antivirus software to protect your system from malware and other threats.
Conclusion: A Smooth Windows Installation
Following these suggestions significantly increases the likelihood of a successful Windows installation. Remember, preparation is key! By carefully backing up your data and understanding each step, you can confidently install Windows and enjoy a smooth, optimized computing experience. Remember to share this comprehensive guide with others who might find it helpful!