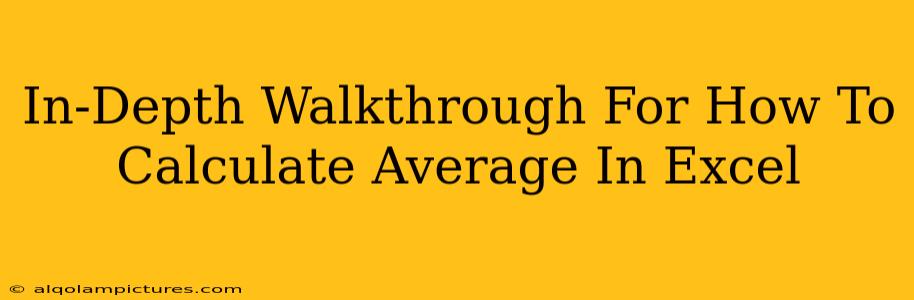Calculating averages is a fundamental task in data analysis, and Excel provides several ways to do it efficiently. Whether you're averaging exam scores, sales figures, or any numerical data, this guide will walk you through various methods, ensuring you choose the best approach for your needs. Mastering these techniques will significantly boost your Excel proficiency and save you valuable time. Let's dive in!
Understanding the AVERAGE Function: Your Go-To Tool
The most straightforward method to calculate the average in Excel is using the AVERAGE function. This powerful function effortlessly computes the arithmetic mean of a range of numbers.
Syntax and Usage
The syntax is incredibly simple:
=AVERAGE(number1, [number2], ...)
number1is required; this is the first number or range of numbers you want to average.[number2], ...are optional; these represent additional numbers or ranges you can include in the average calculation.
Example: To average the numbers in cells A1 to A5, you'd use the formula =AVERAGE(A1:A5).
Handling Errors and Non-Numeric Data
The AVERAGE function intelligently handles errors. If your range contains text or error values, it gracefully ignores them and calculates the average of the valid numerical data. This is a significant advantage, preventing your calculation from being derailed by inconsistencies in your dataset.
Pro Tip: To pinpoint cells causing errors, consider combining AVERAGE with error-handling functions like IFERROR.
Beyond the Basics: Advanced Averaging Techniques
While the AVERAGE function is your primary tool, Excel offers other functions to calculate averages in more specific scenarios. Let's explore a few:
1. AVERAGEIF: Averaging Based on Criteria
This function allows you to average only the cells that meet a specified criterion. This is invaluable when dealing with large datasets where you need to filter your average calculation.
Syntax: =AVERAGEIF(range, criteria, [average_range])
range: The range of cells where the criteria will be evaluated.criteria: The condition that determines which cells are included in the average. (e.g., ">10", "apples", "A1")[average_range]: (Optional) The range of cells to average if different from the criteria range.
Example: To average sales only from the "East" region (assuming region data is in column B and sales in column C), you might use =AVERAGEIF(B:B,"East",C:C).
2. AVERAGEIFS: Averaging with Multiple Criteria
Need to average based on multiple criteria? AVERAGEIFS is your solution. It's essentially an extended version of AVERAGEIF, allowing for more sophisticated filtering.
Syntax: =AVERAGEIFS(average_range, criteria_range1, criteria1, [criteria_range2, criteria2], ...)
average_range: The range of cells to average.criteria_range1,criteria_range2, etc.: The ranges where criteria are evaluated.criteria1,criteria2, etc.: The conditions determining which cells are averaged.
Example: To average sales from the "East" region and exceeding $1000 (assuming sales data is in column D): =AVERAGEIFS(D:D, B:B, "East", D:D, ">1000")
Optimizing Your Excel Average Calculations: Best Practices
- Data Cleaning: Ensure your data is clean and consistent before calculating averages. Removing errors and inconsistencies will lead to more accurate results.
- Named Ranges: Assign names to frequently used ranges to make your formulas more readable and easier to maintain.
- Data Validation: Implement data validation to prevent incorrect data entry, ensuring the accuracy of your average calculations.
- Document Your Formulas: Add comments to your formulas to explain their purpose and logic. This is particularly important for complex calculations involving multiple functions.
Conclusion: Mastering Excel Averages
Calculating averages in Excel is a crucial skill for any data analyst or anyone working with numerical data. By mastering the AVERAGE, AVERAGEIF, and AVERAGEIFS functions, along with the best practices outlined above, you can significantly improve your efficiency and the accuracy of your analyses. Remember to choose the function that best suits your specific needs and always strive for clean, well-documented spreadsheets.