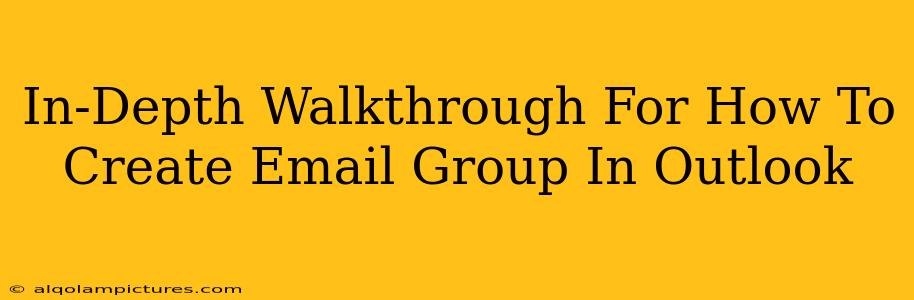Creating email groups in Outlook is a simple yet powerful way to streamline communication and boost efficiency. Whether you're collaborating on a project, coordinating a team, or simply keeping in touch with a specific group of people, mastering this feature can significantly improve your workflow. This comprehensive guide will walk you through the process step-by-step, covering various Outlook versions and offering helpful tips along the way.
Understanding Outlook Email Groups (Distribution Lists)
Before diving into the creation process, let's clarify what an Outlook email group, also known as a distribution list, actually is. It's essentially a collection of email addresses saved under a single, easily identifiable name. Sending an email to the group name automatically sends it to every address within that group. This saves you the hassle of manually addressing multiple recipients each time. This is incredibly useful for:
- Team Communication: Streamline project updates, announcements, and discussions.
- Client Management: Easily send newsletters, updates, or promotional materials.
- Personal Connections: Stay connected with family, friends, or specific social groups.
Key Benefits of Using Email Groups:
- Time-Saving: Send one email to reach many people.
- Organized Communication: Centralize communication for specific purposes.
- Reduced Errors: Eliminate the risk of missing recipients.
- Improved Collaboration: Facilitate smoother teamwork.
Creating an Email Group in Outlook: A Step-by-Step Guide
The process might vary slightly depending on your Outlook version (desktop app, web app, or mobile app). However, the core steps remain consistent. This guide focuses primarily on the Outlook desktop application.
Method 1: Creating a New Contact Group (Outlook Desktop)
- Open Outlook: Launch your Outlook desktop application.
- Navigate to the People Tab: In the main Outlook window, click on the "People" tab (formerly known as "Contacts").
- Create a New Contact Group: Click on the "New Contact Group" button (it might be an icon depicting a group of people or have similar text).
- Name Your Group: In the "Display Name" field, enter a clear and descriptive name for your group (e.g., "Project Alpha Team," "Marketing Department," "Family").
- Add Members: Click on the "Add Members" button. You can search for contacts from your Outlook address book, type in email addresses manually, or select from your existing contacts.
- Save Your Group: Once all members are added, click "Save & Close." Your new email group is ready to use.
Method 2: Creating a Distribution List (Some Older Outlook Versions)
Older versions of Outlook might use a slightly different interface, and the term "Distribution List" might appear instead of "Contact Group." The underlying functionality remains the same. You'll still need to navigate to your contacts, create a new group, and add members.
Using Your New Email Group
Now that your group is created, sending emails is a breeze! Simply type the group's name in the "To" field when composing a new email, and Outlook will automatically distribute the message to all the members.
Managing Your Email Groups
- Adding Members: You can add or remove members to your existing groups at any time. Simply open the group's properties and modify the membership list.
- Deleting Groups: If a group is no longer needed, you can delete it from your contact list.
- Regular Maintenance: Regularly review your groups to ensure the email addresses are accurate and up-to-date.
Troubleshooting Tips
- Group not showing up: Ensure the group is saved correctly and your Outlook application is up-to-date.
- Emails not sending to all members: Double-check that all member email addresses are valid.
- Unable to create a group: If encountering issues, ensure you have the necessary permissions.
This detailed guide should equip you with the knowledge and steps needed to effectively create and manage email groups in Outlook. Remember, this efficient communication tool is a key asset for enhancing productivity and simplifying your daily workflow. Mastering email groups will undoubtedly improve your email management skills.