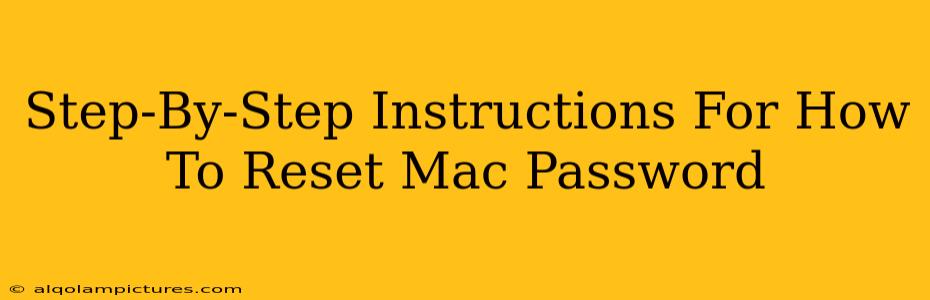Losing your Mac password is frustrating, but don't panic! This guide provides a step-by-step walkthrough of how to reset your Mac password, covering various scenarios. We'll cover methods for resetting your password when you have access to your Apple ID, and when you don't. Let's get started!
Resetting Your Mac Password with Your Apple ID
This is the easiest method if you remember your Apple ID and its password. This method works for Macs running macOS Catalina (10.15) or later.
Step 1: Start the Password Reset Process
Turn on your Mac and go through the normal startup process until you reach the login screen. Click on the "Forgot your password?" link.
Step 2: Verify Your Identity
You'll be prompted to answer your security questions or use a trusted device for two-factor authentication. Answer accurately and carefully. If you've set up two-factor authentication, you'll need to enter a verification code sent to your trusted device.
Step 3: Create a New Password
Once your identity is verified, you'll be able to create a new password. Choose a strong password that you can easily remember. Remember to write it down in a safe place! Avoid using common passwords or personal information.
Step 4: Access Your Mac
After setting your new password, you'll be able to log into your Mac.
Resetting Your Mac Password Without Your Apple ID (using macOS Recovery)
If you can't remember your Apple ID or two-factor authentication isn't set up, you'll need to use macOS Recovery. This method requires familiarity with your account administrator details.
Step 1: Access macOS Recovery
Turn on or restart your Mac. Immediately press and hold the power button until you see the startup options window. Choose "Options" and then click "Continue". This will boot your Mac into Recovery mode.
Step 2: Open Terminal
In the macOS Utilities window, select "Terminal".
Step 3: Reset Your Password
In the Terminal window, type the following command and press "Enter":
resetpassword
Step 4: Follow the On-Screen Instructions
The system will guide you through the steps to create a new password for your account.
Troubleshooting Tips
- If you have a FileVault-encrypted hard drive, you'll need to remember your recovery key or use another method to access your data.
- If you're completely locked out, consider seeking professional help from an Apple authorized service provider.
- Always create strong, unique passwords and use a password manager to help you keep track.
On-Page and Off-Page SEO Considerations
Keywords: Mac password reset, reset Mac password, forgotten Mac password, Apple ID password reset, macOS Recovery, reset password Mac, reset Mac login password.
On-Page: Utilize header tags (H2, H3), bold text, and strong text for emphasis and keyword placement. Ensure natural keyword usage within the article.
Off-Page: Share this article on relevant social media platforms. Build high-quality backlinks by promoting the article on tech forums and communities. Consider guest blogging on relevant websites in the tech space.
By following these steps and implementing SEO best practices, your article will have a much higher chance of ranking well in Google searches related to Mac password resets and attracting a large audience of users seeking this important information. Remember to always keep your data safe!