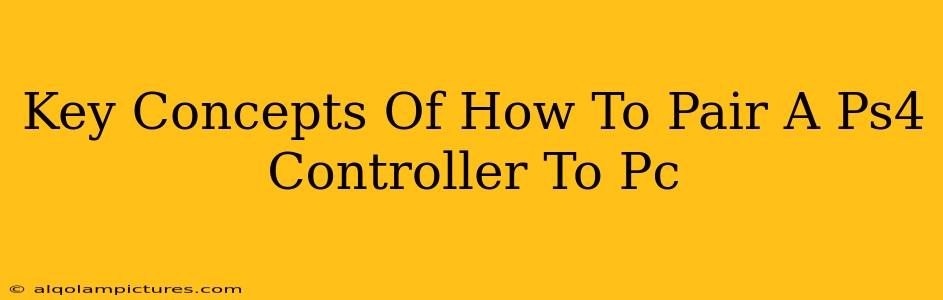Pairing your PlayStation 4 controller with your PC opens up a world of gaming possibilities, letting you enjoy your favorite titles with a familiar and comfortable input device. This guide will cover the key concepts, ensuring a smooth and successful connection. We'll delve into the different methods, troubleshooting common issues, and optimizing your setup for the best gaming experience.
Understanding Connection Methods: Wired vs. Wireless
There are two primary ways to connect your PS4 controller to your PC: wired and wireless. Each has its own advantages and disadvantages:
Wired Connection (Using a USB Cable)
- Pros: Simple, reliable, no driver installation usually required (though some games may need specific drivers), and no worries about battery life.
- Cons: Limits mobility, the cable can be cumbersome, and you're tethered to your PC.
How to connect via USB: Simply plug the USB cable into your PS4 controller and your PC. Windows usually recognizes it automatically.
Wireless Connection (Using Bluetooth or a Wireless Adapter)
- Pros: Cordless freedom, more comfortable for extended gaming sessions.
- Cons: Requires Bluetooth support on your PC (or a third-party adapter), potential for input lag (though minimal with good quality adapters), and you need to keep the controller charged.
Bluetooth Connection: This is the preferred method if your PC has built-in Bluetooth. It’s generally straightforward, but you'll need to put your PS4 controller into pairing mode (usually holding down the PS button and the Share button simultaneously). Your PC should then detect the controller.
Wireless Adapter (e.g., 8BitDo): If your PC lacks Bluetooth, a dedicated wireless adapter is needed. These adapters often provide better compatibility and potentially lower latency than Bluetooth. Follow the adapter's instructions for pairing.
Troubleshooting Common Pairing Problems
Even with straightforward instructions, issues can arise. Here are some common problems and solutions:
The Controller Isn't Recognized:
- Check the cable (wired): Ensure the USB cable is properly connected to both the controller and the PC. Try a different cable if possible.
- Bluetooth is Disabled (Wireless): Make sure Bluetooth is enabled on your PC.
- Controller Battery (Wireless): A low battery can prevent successful pairing. Charge your controller fully.
- Driver Issues: Sometimes, outdated or corrupted drivers can cause problems. Check your device manager for any error messages and update the drivers if needed.
- Pairing Mode: Make sure you've correctly entered pairing mode on your controller.
Input Lag:
- Distance (Wireless): Wireless signals can be affected by distance and interference. Try moving closer to your PC.
- Interference (Wireless): Other wireless devices can cause interference. Try turning off or moving other devices away from your PC and controller.
- Adapter Quality (Wireless): A lower-quality wireless adapter might produce more lag than a higher-quality one.
Optimizing Your PC Gaming Experience
Once successfully paired, you might want to fine-tune your setup:
- Controller Configuration Software: Some games and programs offer specific controller configuration options, allowing you to customize button mappings and sensitivity. Explore these settings for optimal control.
- Steam Input: Steam offers powerful controller configuration options that can significantly improve compatibility and playability with various games.
By understanding these key concepts, troubleshooting potential issues, and optimizing your setup, you'll be well on your way to enjoying seamless PS4 controller gaming on your PC. Remember to consult your controller's manual and any relevant software documentation for more specific instructions.