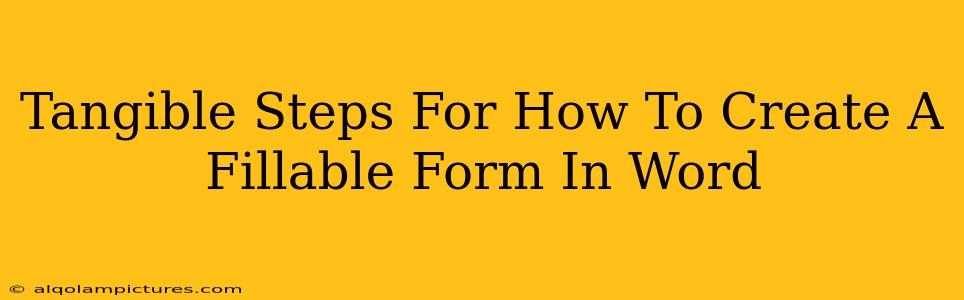Creating fillable forms in Microsoft Word is easier than you think! This guide provides clear, step-by-step instructions to help you design professional-looking forms your users can easily complete digitally. We'll cover everything from basic text fields to more advanced features, boosting your document's SEO along the way.
Understanding the Basics: Content & Keyword Strategy
Before diving into the creation process, let's lay the groundwork for SEO success. Your form's content and keywords are crucial for attracting organic search traffic. Consider these points:
-
Keyword Research: What terms would someone use to search for a form like yours? Examples include "fillable Word form," "create form in Word," "Word form template," or more specific terms relevant to your form's purpose (e.g., "fillable medical form," "fillable rental application"). Incorporate these keywords naturally throughout your article, not just in the title and headings.
-
Content Structure: Use clear, concise headings (like these H2 and H3 headings) and bullet points to make your instructions easy to follow. This improves readability for both users and search engines.
-
Meta Description: If you're publishing this guide online, write a compelling meta description that summarizes the article and includes relevant keywords. This description appears in search engine results and entices clicks.
Step-by-Step Guide: Building Your Fillable Word Form
Now, let's get into the practical steps of creating your fillable form in Microsoft Word:
1. Start with a Template (Optional but Recommended)
Starting with a pre-designed template can significantly speed up the process. Word offers several form templates; choose one that closely matches your needs. This saves time on formatting and ensures a professional look.
2. Adding Text Fields: The Core of Your Form
This is where your form's functionality begins:
- Insert Tab: Go to the "Insert" tab in the Word ribbon.
- Text Box: Click on the "Text Box" button. Choose a style that fits your form's design.
- Positioning: Draw the text box where you want the fillable field to appear on your form.
- Properties: Right-click on the text box and select "Properties."
- Checkboxes and other controls: Utilize checkboxes and other form controls for a more interactive experience. These can be accessed via the "Developer" tab. If you can't see this tab, you may need to enable it in Word Options. These are essential for sophisticated forms.
3. Making Your Text Boxes Fillable
The key to a functional form:
- Properties Window: In the "Properties" window (accessed as described above), look for the "Format" section (or similar, depending on your Word version).
- Check "Check box" or "Drop-down": Select the appropriate format for your text boxes to make them fillable. If this option is missing, it is likely you are not in the "Developer" tab.
- Formatting Options: Explore additional formatting options (font, size, alignment) to customize your text fields.
4. Adding More Advanced Features
Once you have the basics down, consider enhancing your form:
- Date Pickers: Allow users to easily input dates using date pickers.
- Dropdown Menus: Offer pre-defined options using dropdown menus for multiple-choice questions.
- Validation Rules (Advanced): While slightly more complex, setting validation rules ensures data accuracy—for example, only allowing numbers in a specific field.
5. Saving and Sharing Your Fillable Form
- Save as .docx: Always save your work as a .docx file to preserve its fillability.
- Testing: Thoroughly test your form to ensure all fields function correctly before distributing.
Optimizing Your Form for Search Engines (On-Page SEO)
Remember to apply SEO best practices throughout your process:
- Use relevant keywords in your filename: For example:
RentalApplicationForm.docx - Descriptive file names: Use descriptive names for easy identification.
- Clear and concise titles and headings: Help users find the information they need.
Promoting Your Fillable Form (Off-Page SEO)
To increase visibility and build authority, consider:
- Share it on relevant websites and forums: Promote your form in online communities.
- Link building: Gain backlinks to your content from other authoritative websites.
- Social Media Marketing: Share your form on social media platforms.
By following these steps, you'll create effective, fillable forms in Word that are both user-friendly and optimized for search engines. Remember, strong content and a smart SEO strategy are your keys to success!