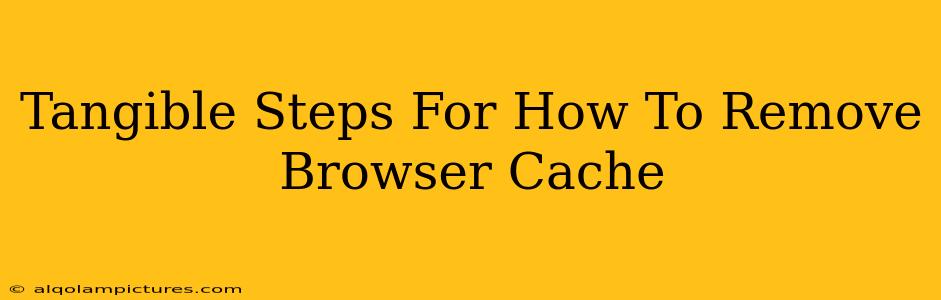Clearing your browser cache can significantly improve your browsing experience. A cluttered cache can lead to slow loading times, website display issues, and even security vulnerabilities. This guide provides tangible, step-by-step instructions on how to remove your browser cache, regardless of which browser you use. We'll cover the most popular browsers, ensuring you can get your browsing back up to speed.
Why Clear Your Browser Cache?
Before diving into the "how-to," let's understand why clearing your cache is important. Think of your browser cache as a temporary storage area for website files like images, scripts, and stylesheets. While it speeds up loading times initially, an overflowing cache can:
- Slow down browsing speeds: Accessing outdated files takes longer than downloading fresh ones.
- Cause website display errors: Cached files can become corrupted, leading to broken images, incorrect layouts, and other glitches.
- Create security risks: Outdated cached files can contain vulnerabilities that malicious actors could exploit.
- Prevent you from seeing the latest website updates: You might be viewing an older version of a site due to cached content.
How to Clear Your Browser Cache: Step-by-Step Guides
The process varies slightly depending on your browser. Below are detailed instructions for the most popular browsers:
Google Chrome
- Open Chrome: Launch the Google Chrome browser.
- Access Settings: Click the three vertical dots in the top right corner (More) and select "Settings."
- Navigate to Privacy and Security: Scroll down and click on "Privacy and security."
- Clear Browsing Data: Click "Clear browsing data."
- Choose a Time Range: Select the time range for which you want to clear the cache. "All time" is usually the most thorough, but you can choose a shorter period if needed.
- Select "Cached images and files": Ensure this box is checked. You can also select other items like cookies and browsing history if you wish.
- Clear Data: Click "Clear data."
Mozilla Firefox
- Open Firefox: Launch the Mozilla Firefox browser.
- Open the Library Menu: Click the three horizontal lines in the top right corner (Menu) and then click "Library."
- Select History: Click "History."
- Clear Recent History: Select "Clear Recent History."
- Choose a Time Range: Select the time range, again, "Everything" is the most comprehensive option.
- Select "Cache": Make sure the "Cache" box is checked. You can choose other items as needed.
- Clear History: Click "Clear Now."
Safari
- Open Safari: Launch the Safari browser.
- Access Preferences: Click "Safari" in the menu bar, then select "Preferences."
- Go to the Advanced Tab: Click the "Advanced" tab.
- Check "Show Develop Menu in Menu Bar": This option might be hidden; check it to reveal the Develop menu.
- Open the Develop Menu: Click "Develop" in the menu bar and select "Empty Caches."
Microsoft Edge
- Open Edge: Launch the Microsoft Edge browser.
- Access Settings: Click the three horizontal dots in the top right corner (More actions) and select "Settings."
- Go to Privacy, search, and services: In the left-hand menu, click "Privacy, search, and services."
- Choose "Clear browsing data": Find and select "Clear browsing data."
- Select a Time Range and Items to Clear: Choose a time range and make sure "Cached images and files" is selected. Click "Clear now."
Beyond Clearing the Cache: Boosting Browser Performance
Clearing your cache is a great first step, but other actions can further enhance your browsing experience:
- Update your browser: Ensure you're using the latest version of your browser for optimal performance and security.
- Disable browser extensions: Some extensions can slow down your browser; consider disabling unnecessary ones.
- Scan for malware: Malicious software can significantly impact browser speed. Run a malware scan regularly.
- Increase your RAM: If your computer has limited RAM, upgrading can significantly improve browser performance.
By following these steps and implementing these additional tips, you can maintain a fast, efficient, and secure browsing experience. Remember to clear your cache regularly to prevent performance issues and security risks.