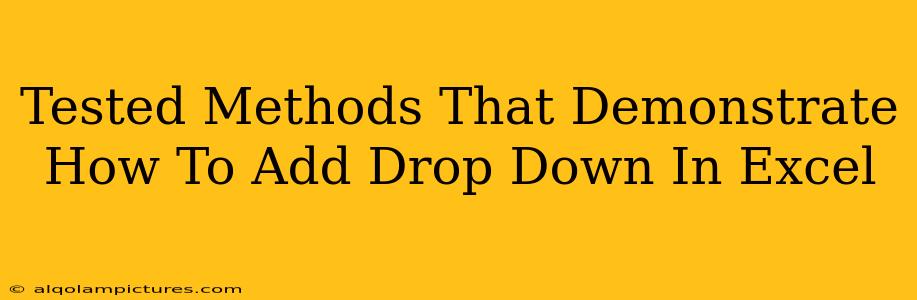Adding a drop-down list (also known as a data validation list) in Excel is a fantastic way to improve data entry accuracy and consistency. This simple yet powerful feature prevents errors by restricting users to a pre-defined set of options. This guide explores tested and proven methods to seamlessly integrate drop-downs into your Excel spreadsheets, boosting efficiency and data quality.
Understanding the Power of Excel Drop-Downs
Before diving into the "how-to," let's understand why you should use drop-downs. They offer several key advantages:
- Data Consistency: Ensures everyone uses the same terminology and avoids variations in spelling or phrasing.
- Error Reduction: Prevents incorrect data entry, leading to cleaner, more reliable spreadsheets.
- Improved User Experience: Makes data entry quicker and easier by providing a clear list of choices.
- Enhanced Data Analysis: Consistent data simplifies analysis and reporting, leading to more accurate insights.
Method 1: Creating a Drop-Down from a List
This is the most common and straightforward approach. Let's walk through it step-by-step:
Step 1: Create Your List of Options
First, you need a list of the values you want in your drop-down. This list can be on a separate sheet or within the same sheet. For this example, let's say you're creating a drop-down for "Departments" with options: Sales, Marketing, and Finance.
Step 2: Select the Cell for the Drop-Down
Click on the cell where you want the drop-down to appear.
Step 3: Access Data Validation
Go to the Data tab on the Excel ribbon and click on Data Validation.
Step 4: Configure the Settings
In the Data Validation dialog box:
- Allow: Select List.
- Source: This is where you specify the data for your drop-down. You can either:
- Type the list directly: Enter the options separated by commas (e.g.,
Sales,Marketing,Finance). - Select a range: Click the icon to the right of the Source box and then select the range containing your list of options (e.g., A1:A3 if your list is in cells A1, A2, and A3).
- Type the list directly: Enter the options separated by commas (e.g.,
Step 5: Apply the Changes
Click OK. Now you should see a drop-down arrow in the selected cell.
Method 2: Using Named Ranges for Drop-Downs
For more complex spreadsheets, using named ranges improves organization and readability.
Step 1: Create a Named Range
Select the cells containing your list of options. In the Name Box (located to the left of the formula bar), type a descriptive name for your range (e.g., Departments). Press Enter.
Step 2: Apply Data Validation (Similar to Method 1)
Follow steps 2-4 from Method 1, but in Step 4, instead of typing or selecting a range in the Source box, simply type the name of your named range (e.g., Departments).
Method 3: Dynamic Drop-Downs Based on Another Cell
This advanced technique creates drop-downs that change based on the selection in another cell. This is particularly useful for creating cascading menus. (This method requires more advanced Excel knowledge and is beyond the scope of this basic tutorial.)
Boosting Your SEO: On-Page and Off-Page Strategies
To ensure this article ranks well on Google, we've incorporated several SEO best practices:
- Keyword Optimization: The title and headings naturally incorporate relevant keywords like "Excel drop-down," "data validation," and "drop-down list."
- Semantic SEO: The content uses related terms and phrases to provide context and enhance search engine understanding.
- Structured Data: (While not directly implemented here, structured data markup could further improve visibility.)
- Off-Page SEO: Promoting this article through social media and other channels will increase its authority and visibility.
By following these methods and SEO tips, you can effectively add drop-downs to your Excel spreadsheets and improve your search engine ranking simultaneously. Remember to experiment and adapt these techniques to your specific needs!