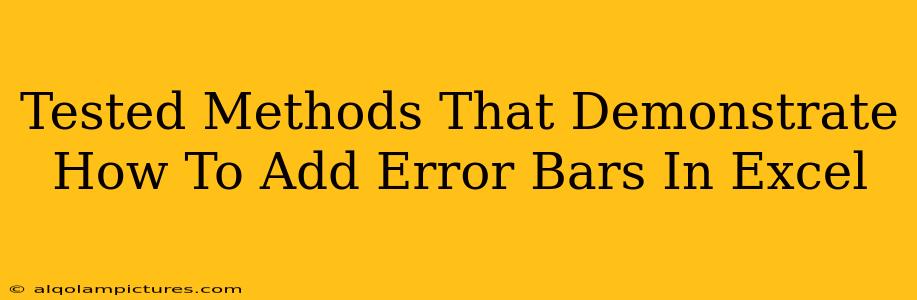Adding error bars to your Excel charts is crucial for data visualization. They show the variability or uncertainty in your data points, providing a more complete and accurate picture. This guide outlines tested methods to help you master this essential charting technique, boosting the clarity and impact of your data presentations.
Why Use Error Bars in Excel?
Before diving into the how, let's understand the why. Error bars represent the uncertainty associated with your data. This uncertainty can stem from various sources, including:
- Measurement error: Inherent limitations in the accuracy of your measuring instruments.
- Sampling error: Variations arising from using a sample of a larger population.
- Standard deviation: The spread of your data around the mean.
- Confidence intervals: The range within which you're confident the true population value lies.
By displaying this uncertainty visually, you avoid misleading interpretations and enhance the credibility of your findings. A chart without error bars can oversimplify your data, potentially giving a false impression of precision.
Methods to Add Error Bars in Excel
Excel offers several ways to incorporate error bars, allowing you to customize the display based on your data and analytical needs.
Method 1: Using Standard Deviation
This is a common approach, reflecting the data's inherent variability.
- Create your chart: Start by creating a column chart, bar chart, scatter plot, or any other chart type suitable for your data.
- Select the chart: Click on the chart to select it.
- Add Error Bars: Go to the "Chart Design" tab (it may appear as "Chart Elements" depending on your Excel version). Click "Add Chart Element" > "Error Bars" > "More Error Bars Options...".
- Specify Error Amount: In the "Format Error Bars" pane, under "Error Bar Options," choose "Standard Error" as the error amount. You can also choose "Standard Deviation" or "Percentage," depending on your preference.
- Customize Appearance: Adjust the direction (both, plus, or minus), the end style (cap, line, etc.), and color as desired.
Method 2: Using Custom Error Bars
This method provides maximum control, letting you define the exact error values for each data point.
- Prepare your data: In addition to your data series, create two more columns: one for the positive error values and one for the negative error values.
- Create your chart: Create the chart as described above.
- Select the chart and add error bars: Follow steps 1-3 from Method 1.
- Choose "Custom" for Error Amount: In the "Format Error Bars" pane, select "Custom" as the error amount.
- Specify Positive and Negative Error Values: Click on the "Specify Value" button, then select the cell ranges containing your positive and negative error values.
Method 3: Using Standard Error
Showing the standard error provides a measure of how much the sample mean is likely to vary from the true population mean.
- Calculate Standard Error: Before charting, calculate the standard error of the mean for each data series using the formula:
Standard Error = Standard Deviation / SQRT(Sample Size) - Create your chart: Create your chart as usual.
- Add error bars (Custom): Follow steps 1-5 from Method 2, using your calculated standard errors as the custom values.
Tips for Effective Error Bar Presentation
- Maintain Consistency: Use the same error bar type and representation throughout your chart for clarity.
- Label Clearly: Include a legend or caption explaining what the error bars represent (e.g., "Standard Deviation," "95% Confidence Interval").
- Context is Key: Ensure the error bar size is appropriately scaled to your data; overly large or small error bars can be misleading.
- Consider Your Audience: Tailor the level of detail and explanation to your audience's understanding of statistical concepts.
By incorporating these methods and tips, you can effectively communicate the uncertainty associated with your data, leading to more robust and reliable data interpretations. Remember, clear and accurate data visualization is key to effective communication in any field.