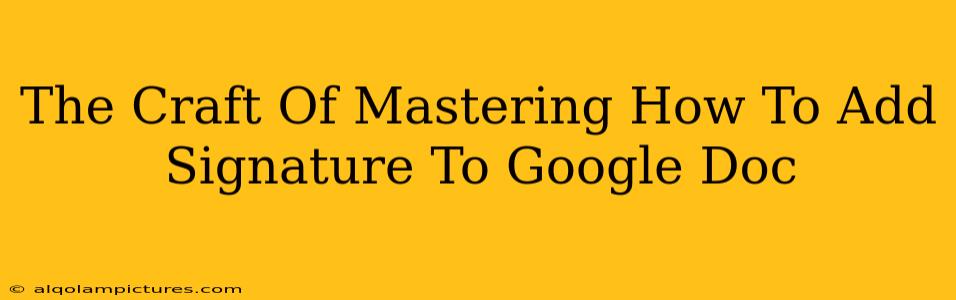Adding a professional signature to your Google Docs is crucial for credibility and a polished final product. Whether it's a formal letter, a contract, or simply an email attachment, a digital signature elevates your document's impact. This guide will walk you through various methods, helping you master the art of adding signatures to your Google Docs and optimizing your workflow.
Why Add a Signature to Your Google Doc?
Before diving into the how-to, let's understand the why. A digital signature isn't just an aesthetic choice; it's a critical aspect of professional communication and document validation. Here's why it matters:
- Professionalism: A signature adds a personal touch, making your document appear more official and credible. It transforms a simple Google Doc into a professional piece of correspondence.
- Legal Validity (with limitations): While not a replacement for legally binding e-signatures in all contexts, a digital image of your signature can improve the document's perceived authenticity. Always check the legal requirements for your specific situation.
- Brand Consistency: Using a consistent signature across your documents strengthens your brand identity.
- Improved Organization: Easily identify your documents at a glance, especially in a large collection of files.
Methods to Add a Signature to Your Google Doc
There are several ways to add your signature to a Google Doc, each with its own advantages and disadvantages:
1. The Scanned Signature Method:
This is the most common and arguably easiest approach.
- Step 1: Sign a piece of paper. Use a dark pen to make the signature clear and legible.
- Step 2: Scan your signature. Use a scanner or a smartphone app to create a high-resolution digital image of your signature.
- Step 3: Insert the image into your Google Doc. Go to "Insert" > "Image" > "Upload from computer," and select your scanned signature. Resize and position it as needed.
Pros: Simple, widely accessible, and maintains your unique handwriting. Cons: Requires scanning equipment, potential for image quality issues if not scanned properly.
2. The Digital Drawing Method:
If you don't have a scanner readily available, Google Docs offers a built-in drawing tool.
- Step 1: Insert a drawing. Go to "Insert" > "Drawing."
- Step 2: Draw your signature. Use your mouse or trackpad (or a stylus on a touchscreen) to draw your signature. You might want to practice a few times beforehand!
- Step 3: Save and insert. Save the drawing and insert it into your document.
Pros: No scanner needed, convenient for quick signatures. Cons: Requires a steady hand, may not replicate your actual signature perfectly.
3. Using a Third-Party App (For Advanced Features):
For more sophisticated signatures, consider using a specialized app that offers features like different signature styles, e-signature functionality, or even digital pen support. Many such apps integrate seamlessly with Google Docs. (Remember to research and choose a reputable app.)
Tips for a Professional-Looking Signature
- High Resolution: Ensure your scanned or drawn signature is high-resolution to prevent pixelation.
- Correct Sizing: Don't make your signature too big or too small; aim for a size that's easily readable but doesn't overwhelm the document.
- Proper Placement: Place your signature in a logical location, usually at the end of the document.
- Consistency: Maintain consistent signature style across all your documents.
Optimizing Your Google Doc for Search Engines
While this post focuses on adding signatures, remember that SEO is vital for online visibility. Here's how to optimize your Google Doc (if shared online):
- Keyword Research: Use relevant keywords related to the document's content in the title and throughout the document (naturally).
- Clear and Concise Content: Make your document easy to read and understand.
- Internal and External Linking (if applicable): Link to other relevant documents or websites to increase engagement.
- Document Accessibility: Ensure your document is accessible to users with disabilities.
By following these tips, you'll not only master adding signatures to your Google Docs but also enhance their online presence and professional impact. Remember, a well-crafted document with a professional signature can make a significant difference in your communication efforts.