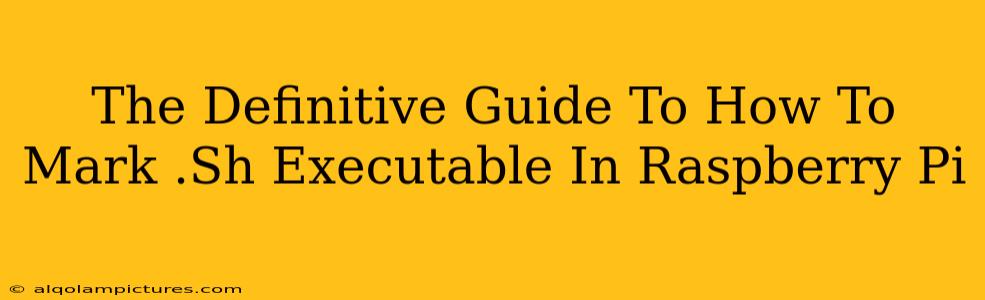So, you've got your shiny Raspberry Pi up and running, and you've written some nifty shell scripts (.sh files). But they're refusing to run! The problem? You haven't marked them as executable. This guide will walk you through how to make your .sh files runnable on your Raspberry Pi, ensuring you avoid this common pitfall.
Understanding File Permissions
Before diving into the how-to, let's quickly understand file permissions in Linux (which the Raspberry Pi uses). Every file has permissions that control who can read, write, and execute it. These permissions are represented by three sets of letters:
- r (read): Allows viewing the file's contents.
- w (write): Allows modifying the file's contents.
- x (execute): Allows running the file (crucial for
.shscripts).
These permissions are assigned to three categories:
- Owner: The user who created the file.
- Group: A group of users with shared access.
- Others: All other users on the system.
How to Mark a .sh File as Executable
There are several ways to mark your .sh file as executable on your Raspberry Pi. Let's explore the most common and straightforward methods:
Method 1: Using the chmod Command
The chmod command is the most common and versatile way to change file permissions. Here's how to use it:
chmod +x your_script_name.sh
Replace your_script_name.sh with the actual name of your shell script. The +x part adds execute permission for all users (owner, group, and others).
Important Considerations:
-
Specific Permissions: For more granular control, you can specify permissions for each user category. For example:
chmod 755 your_script_name.shgives the owner read, write, and execute permissions (7), group and others only read and execute permissions (55). Understanding octal notation (used here) is helpful for advanced control. -
Location Matters: Ensure you're in the correct directory where your
.shfile is located before running thechmodcommand. Use thepwdcommand to check your current directory andcdto change directories.
Method 2: Using a GUI File Manager
If you prefer a visual approach, most Raspberry Pi desktop environments (like LXDE, MATE, or XFCE) offer GUI file managers. These managers usually allow you to right-click on the .sh file, find a "Properties" or "Permissions" option, and check the "Execute" box. This method is visually intuitive but slightly less precise than using the command line.
Troubleshooting
My script still isn't running!
If you've correctly marked your .sh file as executable and it still refuses to run, consider these possibilities:
- Shebang: Ensure your script starts with a shebang line like
#!/bin/bash(or#!/bin/sh, depending on the interpreter you're using). This tells the system which interpreter to use to execute the script. - Path Issues: Double-check that the script's path is correct when you execute it. Use the full path if necessary, or ensure the directory containing the script is added to your
PATHenvironment variable. - Errors in the Script: The issue might not be with permissions but with errors within your script itself. Check for syntax errors, typos, or incorrect commands.
Conclusion
Marking your .sh files as executable is a fundamental step in running shell scripts on your Raspberry Pi. By using the chmod command or a GUI file manager, you can easily grant the necessary permissions. Remember to double-check your script for errors if you continue to encounter problems. Happy scripting!
Keywords: Raspberry Pi, .sh, executable, chmod, file permissions, shell script, linux, permissions, how to run .sh, execute shell script, Raspberry Pi tutorial, command line, file manager, shebang, troubleshooting.