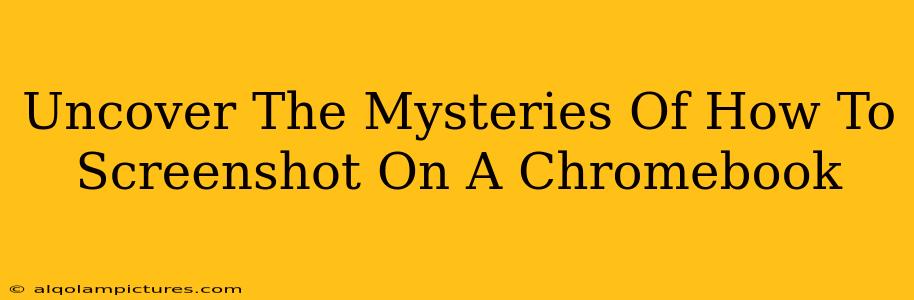Taking a screenshot on a Chromebook is easier than you think! This guide will walk you through various methods, ensuring you can capture that perfect image, whether it's a stunning webpage, a crucial chat message, or a funny meme. We'll cover keyboard shortcuts, the built-in screenshot tool, and even how to capture specific areas of your screen. Get ready to master the art of Chromebook screenshots!
Mastering the Chromebook Screenshot Keyboard Shortcuts
The quickest way to grab a screenshot on your Chromebook is by using keyboard shortcuts. This method is perfect for those times when you need a quick capture without navigating through menus.
The Full-Screen Screenshot:
Pressing Ctrl + Show windows (the key with the overview icon, usually a square with four smaller squares inside) simultaneously will capture your entire screen. Simple as that!
Capturing a Specific Area (Partial Screenshot):
For more precise screenshots, use Ctrl + Shift + Show windows. This initiates a selection tool, allowing you to drag your cursor to select the exact area you want to capture. This is extremely useful if you only need a portion of a webpage or document.
Saving Your Screenshot:
Once you've taken your screenshot, it'll automatically be saved to your Downloads folder. You can then easily access and share it from there.
Exploring the Chromebook Screenshot Tool: A Deeper Dive
While the keyboard shortcuts are incredibly efficient, your Chromebook also features a built-in screenshot tool accessible through the system tray (usually found in the lower-right corner of your screen).
Accessing the Screenshot Tool:
Click on the time in your system tray. You should see a notification area, where you'll find a section related to screenshots and screen recording. Click on the icon for screenshots.
Selecting your Screenshot Type:
From here, you can choose between capturing your entire screen, a specific window, or a selected area. This provides flexibility for various screenshotting needs.
Additional Screenshot Options:
Some Chromebook models offer additional options within this tool, such as annotations (adding text or highlighting) directly after capturing the screenshot. Look for these features to enhance your screenshot experience!
Beyond the Basics: Advanced Screenshot Techniques
While the methods above cover the essentials, let's explore some advanced techniques to elevate your Chromebook screenshot game:
Saving Screenshots to Specific Folders:
While screenshots default to your Downloads folder, you can manually move them to any folder you prefer. This is useful for organizing your screenshots by project or topic.
Sharing Screenshots Directly:
Once you have your screenshot, you can quickly share it through various platforms directly from your downloads folder. Right-click on the screenshot file and select the sharing option you prefer (email, Google Drive, etc.).
Troubleshooting Common Issues:
If you're facing any issues with your screenshots (like not saving or incorrect captures), ensure your Chromebook is updated to the latest version of Chrome OS. This usually resolves most minor glitches.
Optimize Your SEO: Tips & Tricks
To improve this article's search engine optimization, consider these strategies:
- Keyword Research: Use tools like Google Keyword Planner to find relevant keywords with high search volume (e.g., "Chromebook screenshot," "capture screen Chromebook," "take screenshot on Chromebook").
- On-Page Optimization: Naturally incorporate your keywords throughout the article, in headings, subheadings, and body text.
- Off-Page Optimization: Promote this article through social media and other online channels to generate backlinks.
- Content Quality: Focus on creating comprehensive, helpful, and easily readable content like this guide. Clear formatting and helpful images further enhance engagement.
By mastering these screenshot techniques and implementing the SEO advice, you'll not only become a Chromebook screenshot pro but also improve your online presence and attract more readers. Happy screenshotting!