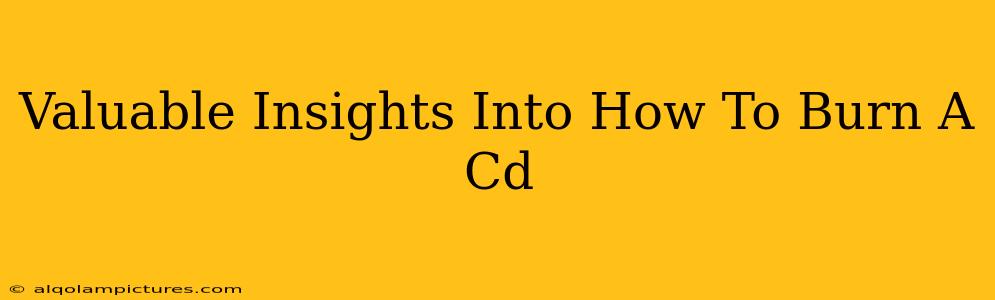Burning a CD might seem like a relic of the past in our digital age, but the need to create physical copies of data still arises. Whether you're archiving precious family photos, creating a mixtape of your favorite tunes, or installing software on an older computer, knowing how to burn a CD remains a valuable skill. This guide provides valuable insights into the process, ensuring you create your CDs successfully every time.
Understanding the Essentials: Hardware and Software
Before diving into the burning process, let's cover the basics. You'll need a few key components:
1. A CD Burner:
This is arguably the most crucial piece of hardware. Most modern laptops don't include CD/DVD drives, so you might need an external USB drive. Ensure your drive is compatible with CD-R or CD-RW discs. CD-R stands for CD-Recordable (write-once), while CD-RW allows for rewriting.
2. CD-R or CD-RW Discs:
Choose high-quality discs from reputable brands to minimize the risk of burning errors. Cheaper discs are more prone to failures.
3. CD Burning Software:
Your operating system likely includes built-in burning software. Windows typically uses its File Explorer, and macOS utilizes Finder. Many third-party options offer additional features, such as creating audio CDs with custom track listings. Researching different software options can improve your burning experience.
Step-by-Step Guide to Burning a CD
Now, let's walk through the process of burning a CD, focusing on both data and audio CDs.
Burning a Data CD:
- Insert a blank CD-R into your CD burner.
- Open your computer's file explorer (Windows) or Finder (macOS).
- Locate the files you want to burn. Select all files you need and drag them into the CD/DVD drive icon. This method directly utilizes your operating system's built-in functionality.
- Choose a burning option (if prompted). The system might offer options such as ISO image burning, which is useful for creating backups or transferring data in a single, compressed file.
- Wait for the burning process to complete. Once finished, the disc will eject automatically. Always verify the contents of your newly burned CD.
Burning an Audio CD:
Creating audio CDs requires slightly more specific steps. The process varies depending on your chosen software. However, the general process typically includes:
- Selecting your audio files. These need to be in supported formats, typically MP3, WAV, or FLAC.
- Arranging the track order. Most burning software lets you organize your tracks before burning.
- Choosing audio CD options. Some software lets you choose CD text (track titles and artist information), enabling playback on devices supporting this feature.
- Initiating the burn. This process will take longer than burning a data CD due to the process of converting files into an audio format compatible with CD players. Always check your final audio CD for accurate track listing and sound quality.
Troubleshooting Common Issues
Even with careful preparation, problems can arise. Here are some solutions for common issues:
- "Disc burning failed" errors: This often indicates a faulty disc or a problem with your CD burner. Try different discs and check your drive connections.
- Data read errors: This typically points to a damaged CD. Handle CDs with care to avoid scratches.
- Audio CD playback issues: Ensure the audio files are in a compatible format and the CD is burned correctly.
By following these steps, you can successfully burn CDs for various purposes. Remember that while it might seem archaic compared to cloud storage, burning CDs still offers reliability for specific situations. Understanding the process empowers you with a practical skill, even in our digital world.