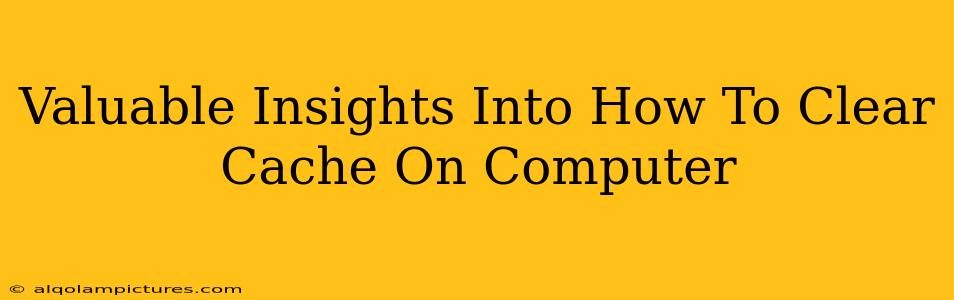Clearing your computer's cache can significantly improve its performance and browsing experience. A cluttered cache can lead to slower loading times, website glitches, and even security vulnerabilities. This comprehensive guide will walk you through how to clear your cache on various browsers and operating systems, offering valuable insights along the way.
Why Clearing Your Cache is Important
Before diving into the how-to, let's understand why clearing your cache is a beneficial practice. Think of your cache as a temporary storage area for files your browser downloads to speed up subsequent visits to the same websites. While this improves speed initially, over time, these cached files can become outdated, corrupted, or even conflicting with newer website versions. This leads to:
- Improved Website Loading Speeds: A clean cache ensures your browser downloads the latest versions of web pages, reducing loading times.
- Reduced Glitches and Errors: Outdated cached files can sometimes cause websites to display incorrectly or malfunction. Clearing the cache often resolves these issues.
- Enhanced Security: Cached files can sometimes contain outdated security certificates or other vulnerabilities. Regularly clearing your cache helps mitigate these risks.
- Fixes Display Issues: Sometimes websites appear incorrectly due to cached CSS or images. Clearing the cache provides a fresh start.
- Resolves Login Problems: If you're having trouble logging into websites, clearing your cache can often solve the problem.
How to Clear Your Cache: Browser-Specific Instructions
The process of clearing your cache varies slightly depending on your web browser. Here's a breakdown for popular browsers:
Google Chrome
- Open Chrome: Launch the Google Chrome browser on your computer.
- Access Settings: Click the three vertical dots in the top right corner, then select "Settings."
- Find Privacy and Security: Scroll down and click on "Privacy and security."
- Clear Browsing Data: Click on "Clear browsing data."
- Choose Time Range: Select the time range you want to clear data from (e.g., "Last hour," "Last 24 hours," "All time").
- Select Data Types: Check the boxes next to "Cached images and files" and any other data types you want to remove (like cookies and browsing history).
- Clear Data: Click "Clear data."
Mozilla Firefox
- Open Firefox: Launch the Mozilla Firefox browser.
- Open History Menu: Click on the three horizontal lines (hamburger menu) in the top right corner, then select "History."
- Clear Recent History: Select "Clear Recent History."
- Choose Time Range and Details: In the "Time range to clear" dropdown, choose your desired timeframe. Ensure "Cache" is checked under "Details." You may also want to select "Cookies" and other relevant items.
- Clear History: Click "Clear Now."
Microsoft Edge
- Open Edge: Launch the Microsoft Edge browser.
- Access Settings: Click the three horizontal dots in the top right corner, then select "Settings."
- Choose Privacy, Search, and Services: In the left-hand menu, click "Privacy, search, and services."
- Clear Browsing Data: Under "Clear browsing data," click "Choose what to clear."
- Select Time Range and Data Types: Select the desired time range and check the box next to "Cached images and files." You might also want to select other data types.
- Clear Now: Click "Clear now."
Safari
- Open Safari: Launch the Safari web browser.
- Access Preferences: Click "Safari" in the menu bar, then select "Preferences."
- Open the Advanced Tab: Click on the "Advanced" tab.
- Check "Show Develop Menu": At the bottom, check the box next to "Show Develop menu in menu bar."
- Access Develop Menu: A "Develop" menu will now appear in the menu bar. Click "Empty Caches."
Clearing Cache on Your Operating System
Clearing your browser's cache is crucial, but sometimes performance issues stem from the operating system itself. While the specifics depend on your OS (Windows, macOS, etc.), generally, you'll want to focus on temporary files. Consult your operating system's documentation for specific instructions, as incorrectly clearing system files can cause problems.
Pro Tip: Regularly clearing your cache (e.g., once a week or even monthly) is a simple yet effective way to maintain your computer's health and performance.
By following these steps, you can effectively clear your cache and enjoy a smoother, faster browsing experience. Remember to always back up important data before undertaking any significant system cleaning. If you continue to experience performance issues even after clearing your cache, consider seeking further troubleshooting assistance.