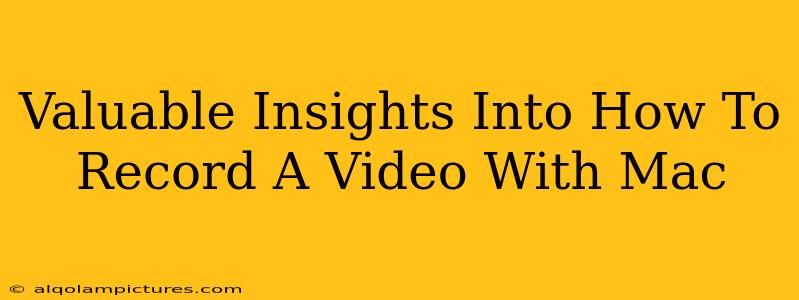Recording videos on your Mac is easier than you think! Whether you're creating a tutorial, capturing a gameplay session, or recording a presentation, macOS offers several built-in and third-party options. This guide provides valuable insights into how to record videos on your Mac, covering different scenarios and software choices to help you find the perfect solution.
Mastering Mac's Built-in Screen Recording Capabilities
macOS comes equipped with a powerful screen recording feature, readily accessible through QuickTime Player. This is an excellent option for straightforward screen recordings without needing extra software.
Recording Your Entire Screen: A Step-by-Step Guide
- Open QuickTime Player: Locate QuickTime Player in your Applications folder and launch it.
- Start a New Recording: Go to "File" > "New Movie Recording." A small window will appear with recording controls.
- Choose Your Microphone (Optional): Click the arrow next to the record button to select your preferred microphone for audio input. High-quality audio is crucial!
- Start Recording: Click the record button to begin capturing your screen.
- Stop Recording: Once finished, click the stop button in the menu bar or the QuickTime Player window.
- Save Your Recording: Go to "File" > "Save" to save your video file. Choose a location and file name.
Recording a Specific Portion of Your Screen: Targeted Capture
Sometimes, you only need to record a specific application window or a section of your screen. QuickTime Player allows this too!
- Follow Steps 1 & 2 above.
- Select the Area: Instead of clicking the record button immediately, click and drag your cursor to select the precise area you want to capture.
- Proceed with Steps 4-6 above.
Beyond QuickTime: Exploring Third-Party Screen Recording Software
While QuickTime Player is fantastic for basic needs, third-party applications provide advanced features like editing capabilities, annotation tools, and better performance for resource-intensive recordings. Consider these options depending on your specific requirements.
OBS Studio: The Powerhouse of Free Screen Recording
OBS Studio is a free and open-source software, a popular choice among gamers and streamers for its robust features and customizability. It offers high-quality recording and live streaming capabilities, making it a powerful tool for creating professional-looking videos. Expect a steeper learning curve compared to QuickTime, but the rewards are well worth the effort.
Key Features:
- Multiple Scene Support: Organize your recordings with different scenes, ideal for tutorials or presentations.
- Scene Transitions: Add smooth transitions between scenes for a polished look.
- Advanced Audio Mixing: Manage multiple audio sources effectively.
- Extensive Plugin Ecosystem: Extend functionality with various community-created plugins.
Loom: Effortless Screen & Cam Recording for Collaboration
Loom is designed for quick and easy screen recordings, often used for creating short tutorials or giving feedback. Its intuitive interface and direct sharing features make it ideal for collaboration. It also integrates screen recording with webcam video, which is fantastic for personalized video messages.
Key Features:
- Simplified Workflow: Quick and easy recording process.
- Direct Sharing: Share recordings easily with a link.
- Integrated Webcam: Add a personal touch with webcam recordings.
Optimizing Your Mac Screen Recordings for Maximum Impact
No matter which method you choose, consider these tips to elevate the quality of your screen recordings:
- Good Lighting: Ensure sufficient lighting for webcam recordings to improve video clarity.
- Clear Audio: Use a quality microphone to capture crisp and clean audio. Background noise is a major turn-off!
- Engaging Visuals: Keep your screen organized and visually appealing to maintain viewer interest.
- Concise Editing: Trim unnecessary segments to keep your recordings focused and engaging.
Conclusion: Find Your Perfect Mac Video Recording Workflow
Choosing the right tool depends on your specific needs and technical proficiency. QuickTime Player is perfect for simple recordings, while OBS Studio and Loom offer powerful features for more advanced users. Experiment with different options to discover the workflow that best suits your video creation process. Remember, practice makes perfect! Start recording and soon you'll be creating amazing videos on your Mac.