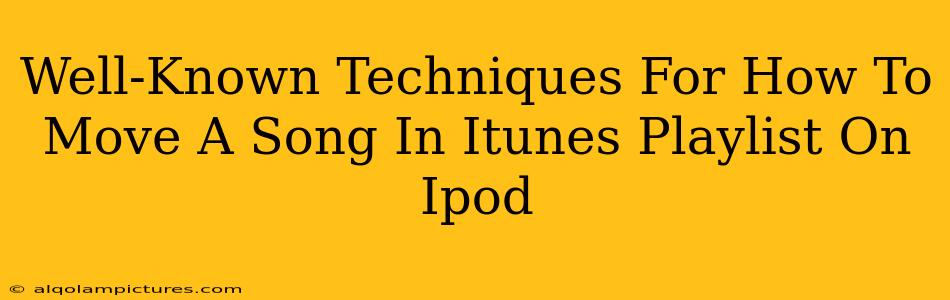Moving songs within your iTunes playlists, especially on your iPod, might seem straightforward, but the exact method depends on which version of iTunes (or the equivalent Apple Music app) you're using and whether you're managing your library directly on the iPod or through a computer. Let's explore some well-known and effective techniques.
Understanding iTunes and iPod Music Management
Before diving into the methods, it's crucial to understand how iTunes (and its successor, Apple Music) interacts with your iPod. Historically, iTunes acted as the central hub for managing your entire music library, including playlists on your iPod. Changes made in iTunes would sync to your iPod. However, with the transition to Apple Music and cloud-based libraries, the process is more streamlined but still requires a degree of understanding.
Key Differences in Management Approaches:
- Direct iPod Management (Older Methods): This involved connecting your iPod to your computer and using iTunes to directly manage playlists and song order on the iPod. This is less common now but still relevant for older devices and users.
- Cloud-Based Management (Modern Approach): Apple Music uses iCloud to synchronize your music library. Changes made to playlists on your iPhone, iPad, Mac, or PC are usually reflected across all your devices almost instantly.
How to Move Songs in iTunes Playlists: A Step-by-Step Guide
The methods below cover both approaches, aiming for clarity and addressing common user scenarios.
Method 1: Moving Songs Directly on Your iPod (Older iTunes)
This method is becoming increasingly rare with newer iPods and iOS versions. If this applies to you, these steps might still be relevant:
- Connect your iPod: Plug your iPod into your computer using the appropriate cable.
- Open iTunes: Launch iTunes on your computer. Your iPod should appear in the left sidebar.
- Select Your Playlist: Click on your iPod in the sidebar, and then select the playlist where you want to move the song.
- Drag and Drop: Click and hold the song you want to move. Drag it to its new position within the playlist.
- Sync Your iPod: Once you've rearranged the songs, click "Sync" (or a similar button) in iTunes to save your changes to the iPod.
Method 2: Moving Songs Using Apple Music/iTunes on a Computer
This method is the most common today, whether using a Mac or a Windows PC.
- Open Apple Music/iTunes: Launch the Apple Music app or iTunes on your computer.
- Access Your Playlist: Navigate to your playlist in the library.
- Drag and Drop: Locate the song you want to move and drag it to its desired position within the playlist. It's a simple click-and-drag process.
- Cloud Sync (Automatic): Changes should sync automatically to your iPod (and other Apple devices) if you have iCloud Music Library enabled. Check your iPod to confirm the changes.
Method 3: Moving Songs on Your iPod Directly (iOS)
If you are managing your music exclusively through your iPod touch, iPhone, or iPad using the Music app, the process is remarkably similar:
- Open the Music app: Launch the app on your iOS device.
- Select your playlist: Find and tap your playlist.
- Long Press and Drag: Long-press the song, then drag it to its new location within the playlist.
- Automatic Save: Changes are saved instantly. No further syncing is needed.
Troubleshooting Tips and FAQs
- Songs not syncing: Make sure you have iCloud Music Library enabled in your Apple Music settings (or ensure your device is properly syncing with iTunes if you’re using an older system).
- Playlist not appearing: Check if the playlist is visible on all your devices. Sometimes, playlists might need a few moments to update across your devices.
- Outdated software: Ensure your iTunes or Apple Music app is up-to-date. Software updates often include fixes for syncing issues.
By following these steps, you can efficiently manage your playlists and enjoy your music exactly how you want it, whether through the classic methods or the more modern cloud-based approach. Remember to keep your software up-to-date for the best performance and to leverage the full potential of Apple's music ecosystem.