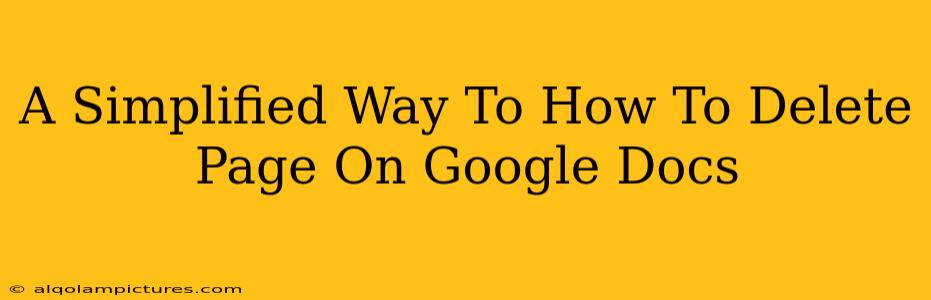Deleting a page in Google Docs is easier than you think! This guide provides a straightforward method, perfect for beginners and experienced users alike. We'll cover several techniques, ensuring you can quickly remove pages and keep your document neat and tidy. Let's dive in!
The Easiest Way: Using the Delete Key
The simplest method is to use your keyboard's Delete key. This works best if you want to remove the content on a page, effectively making it blank.
Here's how:
- Navigate: Place your cursor at the very beginning of the page you wish to delete.
- Press Delete: Repeatedly press the Delete key on your keyboard. This will remove all content on the page. If you have multiple blank lines, this will remove them as well.
- Check: Double-check the page is empty to your satisfaction.
Important Note: This method doesn't remove the page itself as a physical break in the document. It merely clears the content. If you want to fully remove the page structure, continue reading for alternative methods.
Removing a Page Completely: The Section Break Approach
If you need to remove a page completely, including its formatting and section breaks, this is the technique for you. This method is particularly useful when dealing with complex document layouts.
Here's how:
-
Identify the Break: Pages in Google Docs are often defined by section breaks. Find the section break at the end of the page you want to delete. These often appear as subtle horizontal lines within your document. If you're not seeing these, you may need to adjust your document's view settings to show section breaks (under 'View' > 'Show Section Breaks').
-
Select and Delete: Highlight the entire page, including the section break at the end of the page. Use your mouse to drag and select everything from the beginning of the page to the section break.
-
Press Delete: Press the Delete key. This will remove the entire page and its associated formatting.
-
Review: Check your document to make sure the page is gone and the flow of your document is correct.
Handling Multiple Pages for Efficient Deletion: Advanced Techniques
For deleting multiple pages, repeating the above methods can be time-consuming. Here are some advanced strategies:
Using "Find and Replace" for large text blocks:
If the pages contain repetitive text that you can identify, use "Find and Replace" to highlight and remove large chunks of text. This is less precise than the manual method but saves time with large repetitive sections.
Copy and Paste for Selective Content Preservation:
If you only need to delete parts of multiple pages, copying the desired content to a new document and starting fresh can be more efficient than meticulously deleting unwanted sections. This is great for selective editing and content repurposing.
Troubleshooting and FAQs
-
My page isn't deleting: Ensure you've correctly identified and selected the section break. If you're still having issues, try restarting your browser.
-
My document is corrupted: If deleting pages causes unexpected behavior, save a copy of your document before making any major changes. This is a good practice for any significant Google Docs editing.
By mastering these techniques, you can easily manage your Google Docs and keep your documents organized and efficient. Remember to always save your work regularly to prevent accidental data loss. Happy editing!