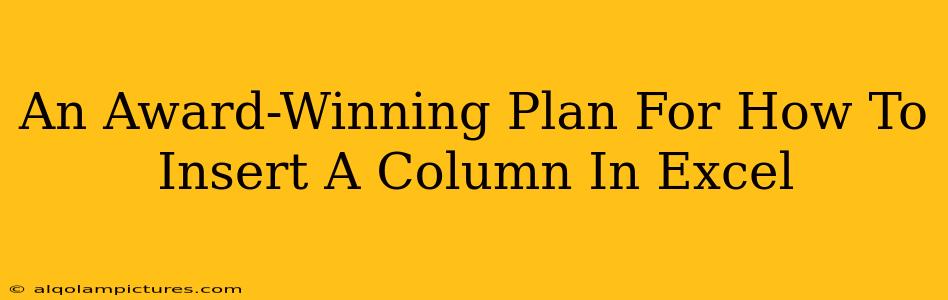Congratulations! You're about to learn the secrets to effortlessly inserting columns in Excel, a skill that will transform your spreadsheet game. This isn't just another guide; it's an award-winning plan, designed to be clear, concise, and effective. We'll cover multiple methods, catering to all skill levels, and sprinkle in some pro tips to make you an Excel superstar. Prepare for spreadsheet enlightenment!
Why Inserting Columns Matters: More Than Just Aesthetics
Before diving into the how, let's understand the why. Inserting columns in Excel isn't just about neatness; it's crucial for:
- Data Organization: Adding columns helps you structure data logically, making analysis and reporting much simpler. Imagine trying to analyze sales figures without separate columns for product name, quantity, and price! Chaos!
- Formula Functionality: Inserting columns allows you to incorporate new calculations and data points without disrupting existing formulas. This is vital for maintaining the integrity of your spreadsheets.
- Improved Readability: A well-organized spreadsheet with properly inserted columns is far easier to read and understand, reducing errors and saving you time in the long run.
Method 1: The Right-Click Masterclass
This is the classic, intuitive method. It's perfect for beginners and seasoned pros alike:
- Locate your target: Identify the column before where you want to insert a new one. Let's say you want to add a column between column B and C; you'll target column B.
- Right-click: Right-click on the column header (the letter, like 'B').
- Select "Insert": From the context menu that appears, choose "Insert." Boom! A new column appears, neatly slotted in place.
Pro Tip: Inserting Multiple Columns
Need more than one column? No problem! Select multiple column headers before right-clicking. For instance, selecting columns B and C before right-clicking will insert two new columns.
Method 2: The Keyboard Shortcut Ninja Technique
For speed demons and efficiency enthusiasts, this is your go-to:
- Select your target column: As before, select the column header before where you wish to insert the new column.
- Press Alt + I + C: This keyboard shortcut executes the "Insert" command instantly. You'll feel like a coding ninja!
Pro Tip: Mastering Keyboard Shortcuts
Learning Excel keyboard shortcuts is a game-changer. It drastically speeds up your workflow and makes you a much more efficient spreadsheet warrior.
Method 3: The "Insert" Tab Power User Approach
This is a slightly less common method, but useful for those who prefer navigating via the ribbon:
- Select your target column: Choose the column header before your desired insertion point.
- Navigate to the "Home" tab: Find the "Home" tab in the Excel ribbon.
- Click "Insert": In the "Cells" group, click the "Insert" button, then select "Insert Sheet Columns." A new column will magically appear.
Pro Tip: Explore the Ribbon
The Excel ribbon contains a wealth of features and tools. Take some time to explore it—you might discover hidden gems that significantly boost your productivity.
Beyond the Basics: Advanced Column Insertion Techniques
Let's elevate your Excel game to the next level!
- Inserting Columns Based on Conditions: Using advanced formulas (like
IFstatements) and VBA macros, you can automate the insertion of columns based on specific criteria in your data. - Working with Large Datasets: When dealing with enormous spreadsheets, consider using the
Power Queryfeature to efficiently manage and manipulate your data, including column insertion.
Conclusion: You're Now a Column Insertion Expert!
With these techniques at your disposal, inserting columns in Excel is now a breeze. Remember to practice regularly and explore the many other powerful features Excel offers. Soon, you'll be creating, manipulating, and analyzing spreadsheets with the confidence and speed of a true professional. Your award-winning spreadsheet journey begins now!
Keywords: Insert column excel, add column excel, excel tutorial, excel tips, excel shortcuts, spreadsheet software, data analysis, data organization, excel functions, excel formulas, power query excel, vba excel.