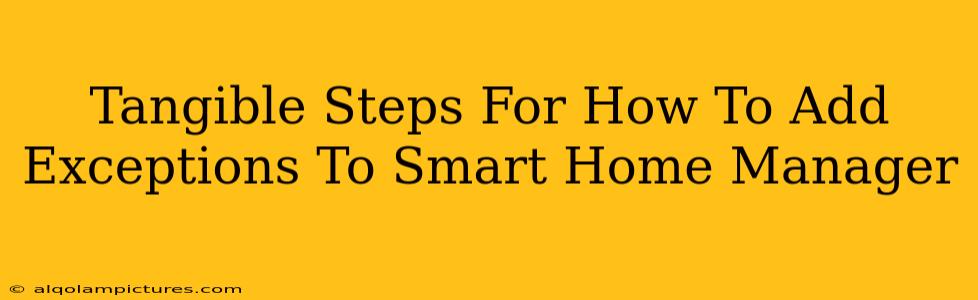Smart homes offer unparalleled convenience, but sometimes, you need to bend the rules. This guide provides tangible steps on how to add exceptions to your smart home manager, ensuring your automated system works for you, not against you. We'll cover common scenarios and different smart home platforms, helping you regain control and personalize your automated haven.
Understanding the Need for Exceptions
Before diving into the "how," let's address the "why." Smart home automation thrives on routines and schedules. However, life throws curveballs. Exceptions are crucial for handling these unexpected situations, preventing frustration, and maintaining a smooth smart home experience.
Here are some common reasons you might need exceptions:
- Guest access: You want your smart locks to unlock for specific guests at specific times without compromising overall security.
- Vacation mode overrides: You're away, but you need to remotely adjust your thermostat or lighting for unexpected circumstances.
- Schedule adjustments: A sudden change in your routine requires temporary alterations to your automated lighting or appliance schedules.
- Device malfunctions: You need to bypass a specific device temporarily if it's malfunctioning and causing issues within your automated system.
- Maintenance: You might need to temporarily disable certain automations during scheduled maintenance or repairs.
Adding Exceptions: A Platform-Agnostic Approach
While the exact steps vary depending on your specific smart home platform (e.g., Google Home, Amazon Alexa, Apple HomeKit, Samsung SmartThings), the underlying principles remain the same. Most platforms offer similar functionality:
1. Identify the Automation:
First, pinpoint the specific automation or rule you need to modify. This could be a scheduled event, a scene, or a custom automation.
2. Access the Settings:
Locate the settings or configuration menu for that specific automation within your smart home app. Look for options like "Edit," "Modify," or "Advanced Settings."
3. Locate the Exception Feature:
The exact naming varies, but look for terms such as "Exceptions," "Overrides," "Conditional Logic," or "Custom Rules." This section allows you to add specific conditions that temporarily disable or alter the automation's standard behavior.
4. Define Your Exception:
This is where you specify the conditions under which the exception applies. Common options include:
- Time-based exceptions: Set specific times or days when the exception should be active. For example, disable your "lights off at 11 PM" rule on weekends.
- Device-based exceptions: Target specific devices or groups of devices. For example, create an exception for a particular smart bulb that's malfunctioning.
- Location-based exceptions: Use your phone's location to trigger exceptions. For instance, pause your "away mode" when you're near your home.
- Manual overrides: Enable the ability to temporarily disable the automation with a simple button press.
5. Save and Test:
Once you've defined your exception, save the changes and thoroughly test your automation to ensure it functions as intended with the new exception in place. Double-check that the exception is triggered under the specified conditions.
Platform-Specific Tips (General Guidance - Consult your specific platform's documentation for detailed steps)
While the general principles remain consistent, subtle differences exist. Always refer to your platform's official documentation for detailed, up-to-date instructions.
- Google Home: Focus on creating new automations or routines with conditions that act as exceptions to your existing ones. Use the "IF" statements within the automation creation to build your conditional logic.
- Amazon Alexa: Routines offer great flexibility for creating exceptions. You can add multiple triggers and conditions to customize how your routines behave under various circumstances.
- Apple HomeKit: Utilize the "Scenes" and "Automations" features, paying close attention to how you can set up triggers and conditions to create your desired exceptions.
- Samsung SmartThings: SmartThings offers advanced automation features with robust condition-setting options within its app. Explore its “If/Then” capabilities for comprehensive exception management.
Optimizing Your Smart Home Through Exceptions
Mastering exceptions is key to unlocking the true potential of your smart home. By proactively planning for and implementing these adjustments, you can transform your smart home from a rigid, inflexible system into a dynamic and personalized environment that adapts to your ever-changing needs. Remember to always consult your platform's help documentation for the most accurate and detailed instructions.