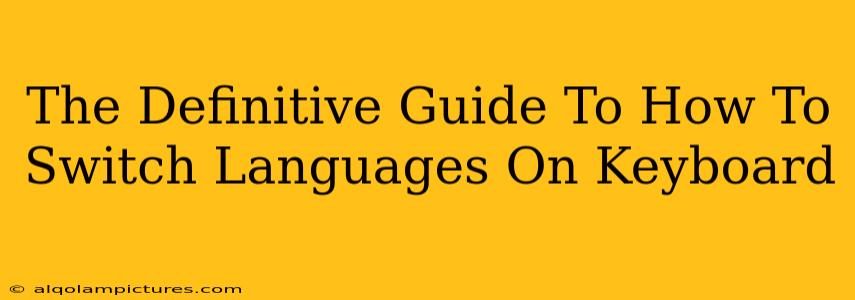Switching keyboard languages is a common need for many of us in today's globalized world. Whether you're a polyglot, a translator, or simply someone who needs to type in multiple languages, knowing how to effortlessly switch between them is essential. This guide will walk you through various methods to switch keyboard languages, ensuring you can seamlessly transition between your preferred languages.
Understanding Keyboard Language Switching
Before we dive into the "how-to," let's understand the fundamental concepts. Your operating system (OS) manages keyboard layouts. A keyboard layout defines which key produces which character. For example, the "Q" key might produce a "Q" in an English layout, but a "q" or even a completely different character in another layout. Switching languages means switching between these pre-defined layouts.
Key Factors Affecting Language Switching
Several factors influence how you switch languages:
- Operating System: Windows, macOS, ChromeOS, and Linux all have different methods.
- Keyboard Layout: You'll need to have the desired language(s) installed as keyboard layouts.
- Hardware: Some keyboards have dedicated language-switching keys.
How To Switch Keyboard Languages: A Step-by-Step Guide
Let's explore the most common methods across different operating systems.
Switching Languages on Windows
Windows offers several convenient ways to switch:
- Using the Language Bar: This is usually visible in the system tray (bottom-right corner). Clicking on it shows available languages; click on the one you want to use. If you don't see it, you might need to enable it in your language settings.
- Using the Keyboard Shortcut: The default shortcut is usually
Alt + ShiftorCtrl + Shift. Experiment to find what works on your system; you can customize this in your Windows language settings. - Using the On-Screen Keyboard: If you prefer a visual method, the on-screen keyboard allows you to click on characters directly, bypassing the need for shortcuts.
Troubleshooting Windows Language Switching:
- Language Not Appearing: Ensure that the language is added in your Windows language settings.
- Shortcuts Not Working: Check your keyboard settings to ensure the correct shortcuts are assigned.
Switching Languages on macOS
macOS users have similar options:
- Using the Input Menu: Click the Input menu icon (usually a flag icon) in the menu bar. Select the desired language.
- Using Keyboard Shortcuts: The standard shortcut is
Control + Space. You can customize this in your macOS keyboard settings. - Using the Emoji & Symbols Keyboard: Similar to the Windows on-screen keyboard, this provides visual input.
Troubleshooting macOS Language Switching:
- Input Menu Missing: Go to System Preferences > Keyboard > Input Sources to ensure your languages are added and the Input menu is enabled.
- Shortcuts Not Working: Check your Keyboard settings within System Preferences.
Switching Languages on ChromeOS
ChromeOS offers a streamlined approach:
- Using the Language Switcher: Click the clock in the system tray (bottom-right). Then, click the language switcher icon (usually a globe icon). Select your language.
- Using the Keyboard Shortcut: Typically,
Search + Spaceswitches between languages.
Troubleshooting ChromeOS Language Switching:
- Language Not Showing: Check your ChromeOS language settings to ensure the language is added.
Switching Languages on Linux
The method for switching languages on Linux varies significantly depending on the desktop environment (GNOME, KDE, XFCE, etc.). Generally, it involves:
- Using the System Tray Menu: Most desktop environments have a system tray menu where you can select the active keyboard layout.
- Using Keyboard Shortcuts: These are typically customizable within your desktop environment's settings.
Troubleshooting Linux Language Switching:
- Check your desktop environment's documentation: Linux distributions vary greatly; look for specific instructions based on your environment.
Optimizing Your Keyboard for Multiple Languages
For a smoother experience, consider these tips:
- Install Necessary Languages: Ensure all your desired languages are correctly installed as keyboard layouts within your operating system's settings.
- Customize Shortcuts: If your default shortcuts conflict with other programs, adjust them to your preference.
- Learn Touch Typing: Efficient touch typing across languages will significantly increase your speed and reduce errors.
By following this comprehensive guide and applying these tips, you’ll master the art of switching keyboard languages and efficiently navigate the digital world in multiple tongues. Remember to always consult your operating system’s help documentation for the most up-to-date and specific instructions.